WPMacApp for Intel-based Macs | The WPMacApp desktop | The files in the download | FAQ | Copying and pasting to and from macOS | Open WPMac files in other programs | Links and useful information | Automatically set zoom level and window size | Automatic font replacement macro | Non-Roman scripts | Home page
This page describes the WPMacApp, a system that runs WordPerfect for the Macintosh 3.5 Enhanced in a window on any current Macintosh computer. (See below for a Windows version that can be made to run in Linux.)
The system uses the SheepShaver emulator software to run the "classic" Mac OS, and runs WordPerfect inside a copy of the "classic" Mac OS. The WPMacApp runs under macOS 10.13 High Sierra, 10.14 Mojave, 10.15 Catalina, 11.0 Big Sur, 12.0 Monterey, 13.0 Ventura, and 14.0 Sonoma. It is a "universal" application that runs natively under both Intel and Apple Silicon machines.
The WPMacApp is updated frequently. This page describes the version released in Janauary 2024, revised to make possible printing and PDF creation under macOS Sonoma and later versions. Most of the information applies to all earlier versions.
This app automatically installs QuickLook and Spotlight filters for WP files under macOS; the filters are are also available from another page as a separate application.
The WPMacApp for Windows: A version of the WPMacApp that runs under Windows is also available; its features are similar to the macOS version. You may download and install it from this link, and I will document it if anyone has any interest in it. A user reports that this Windows version also runs under Linux by launching it with wine, or through the use of CodeWeavers' CrossOver. (Updated from current code, 5 February 2024.)
Windows keyboard mapping: This system (as of 7 October 2023) uses the Windows Ctrl key as the Mac Ctrl key; the Windows Alt key as the Mac Option key; and the Windows Win key as the Mac Command key. If you prefer to match the physical layout of a Mac keyboard (i.e. the Windows Win key acts as the Mac Option key and the Windows Alt key acts as the Mac Command key), then edit the SheepShaver_prefs file in the Programs folder and change the setting swap_opt_cmd from false to true.
Note: If you want to run WordPerfect for DOS on modern Macintosh hardware, see a separate page. If you have WordPerfect for DOS or WordPerfect for Windows documents that you want to open in Microsoft Word for the Mac, you should visit another page on this site.
A brief explanation (not required reading):
To use WordPerfect for the Mac under macOS 10.13 or later, perform the following steps:
If macOS warns you that the "WPMacApp is damaged and can't be opened" and tells you to move it to the Trash, do this instead, because that message is false: Right-click on the WPMacApp; click on Open in the pop-up menu; and follow the prompts. You may have to do this twice before the message box shows an Open button. The next time you launch WPMacApp, it will open normally.
If macOS asks permission for the WPMacApp to perform certain actions, grant those permissions; you will only need to do so once. The program will perform exactly as it did under earlier versions of macOS that did not ask about these permissions. If you don't trust my software, don't use my software.
After you run the WPMacApp for the first time, if you want to explore its options, hold down the Option key while launching the application. (Do not try this the first time you launch it!) You can set the following options (and, depending on your macOS version, possibly others) from the menu that appears:
Very serious warning: SheepShaver is an extremely complicated program, and it can be unstable. It may crash without warning, especially when printing. You may see an "AppleEvent timed out" message when it starts up, and you will need to shut it down and restart it. You should always save your documents to the "Unix" folder (which, by default, is actually the Documents folder in your macOS system), because you can lose them if SheepShaver crashes and cannot recover. This warning is serious!
The app offers to close down when you exit WPMac: If all is working correctly, a few seconds after you exit WordPerfect, the application will prompt you with an offer to shut itself down. You can prevent this from occurring, or you can make the application shut down without prompting, by editing the background action script that you can find in the System Folder. Only attempt this if you know what you are doing.
To open WordPerfect documents automatically in the WPMacApp, select a WordPerfect document in your macOS system, press Cmd-I for the Get Info dialog, select Open With, and specify WPMacApp (if it is not already selected); you may need to choose "Other..." and navigate to the WPMacApp. After selecting it, click Change All, and confirm that you want to use the WPMacApp to open all files of the same type. You may now open a file in the WPMacApp by double-clicking a WPMac document file, or by dropping a document file on the WPMacApp application itself or any shortcut to it. (Drop a document only on an icon on the desktop or in a Finder window; do not try to drop a file on the dock icon that shows a Mac with a document in its window.) If the WPMacApp is already open, the document file will open in WPMac. The WPMac document file must be in the Documents folder of your macOS home folder (or whatever other folder you specified as the "Unix" folder in the WPMacApp), and the application will warn you if it is not.
Note that recent versions of macOS may ignore the old Mac OS filetype and apply this setting only to files with a .WPD extension. You may need to experiment.
To print from WordPerfect, simply press Cmd-P or choose Print from the File menu. Use the default desktop printer, "Print or Make PDF in OS X" (it still says "OS X" because I'm too lazy to change it to "macOS"). After an interval of thirty seconds or a minute or more, the document will print from the default macOS printer. (Search "PDF" on this page to set an option that will prompt you either to print the document or create a PDF from it that will open in macOS Preview.)
If you want to select an macOS printer when you print, instead of printing to the default macOS printer, then use the desktop printer named "Select Printer in OS X" (it still says "OS X" because I'm too lazy to change it to "macOS").
Preserving your system when you update this app: If you ever need to install an updated version of this app, you can preserve any customizations you made to its emulated hard disk. Hold down the Option key when launching your older version of the app, and choose the option to export (backup) its hard disk image to your macOS desktop. Then run the new version of the app once to make certain it is working; shut it down; hold down the Option key when launching it again, and choose the option to import a backed-up hard disk image. This will restore your customized "classic" Mac OS system.
You may open the WPMacApp application in the macOS Script Editor to explore additional options and features in this system. If you change any options in the script, the Applescript Editor will take a very long time to close and save the file; be patient.
The WPMacApp automatically installs Gero Herrmann's WordPerfect plug-ins for QuickLook and Spotlight so that WP files can be searched in Spotlight and previewed with QuickLook (hint: use the spacebar when a a file is selected, or use the QuickLook keyboard shortcut Cmd-Y). You may see an error message saying that these files are not notarized; ignore it.
If you want to build your own self-contained SheepShaver system for running Mac OS, you can do so easily with my SheepShaver Wrapper application, available elsewhere. You will need a Mac OS installation CD (or disk image of such a CD) and a Mac OS ROM file (easily found on the internet). The SheepShaver Wrapper is a reduced version of the WPMacApp available on the page you are reading now.
Acknowledgments: This system is based on work by John Rethorst, who first devised a SheepShaver/WPMac system and a system for opening files automatically in WPMac after selecting them in OS X, and by Smokey Ardisson, who devised the system for opening WPMac files with an OS X application bundle.
When the WPMacApp opens, it displays a WordPerfect window that fills much of the screen. If you close or minimize the WordPerfect window, you can see the full WPMacApp desktop, looking more or less like the picture below, if you close the WPMac window that opens automatically. (The current version has some additional icons.) The desktop contains the following icons. (Remember, the WPMacApp normally appears in a window on your macOS desktop.)
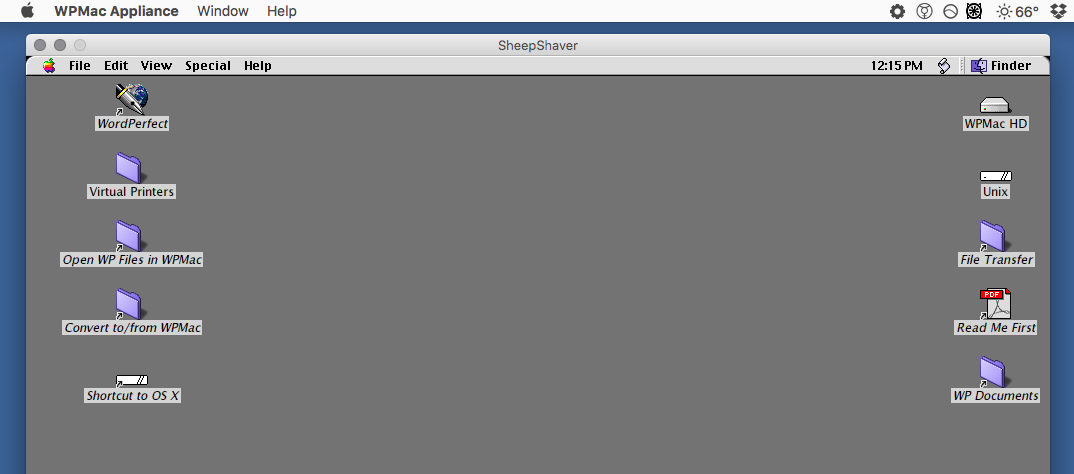
The desktop shortcut "WordPerfect" opens the final version of WordPerfect for the Mac. Use it exactly as you would use WordPerfect for the Mac on a real 1980s or 1990s Mac.
The "Virtual Printers" folder contains the desktop printers used by this system. By default, the application prints to a "virtual" printer named "Print or Make PDF in OS X"(it still says "OS X" because I'm too lazy to change it to "macOS"). Other desktop printers in this folder have self-explanatory names.
The "Open WP Files in WPMac" folder contains "droplets" that you can use to open WordPerfect files (for files created in non-WP formats, such as Microsoft Word, see the paragraph below this one) in WPMac when you can't (or don't want to) open those files from the WPMac File/Open menu. Drag the files to appropriate droplet to open it in WPMac. The droplet named "Drop Mac file..." should be used only for WPMac files and Mac-based text files..
The "Convert to/from WPMac" folder contains droplets that can convert many file formats into other file formats. If you want to edit a Microsoft Word or other non-WP file in WPMac, drop the file on the "to Corel WordPerfect 3.5e doc" droplet and drag the resulting file to the desktop or some other folder. To convert a file into WPDOS, Microsoft Word, or any other supported format, drop the file onto the appropriately-named droplet and drag the resulting file to the desktop or your "Unix" folder. Use these droplets before transferring files to your macOS system.
The "Shortcut to macOS folder" and the "Unix" icon both open a window that shows the files in your macOS "Documents" folder. In other words, if your macOS username is "Roscoe", the Unix icon in the Appliance is the same as the "Documents" folder inside your "Roscoe" folder in macOS. Drag documents to and from the Unix window to move them between macOS and the Appliance. The "Shortcut to macOS folder" shortcut is on the desktop only in case you forget what the "Unix" icon does! (You can change the location in macOS of your "Unix" folder by holding down the Option key when launching the WPMacApp.)
The "Copy to Host" icon is an AppleScript application that (compined with software running in the background in macOS) copies to the host macOS desktop any file dropped on it.
The "DOCX to Desktop" icon lets you drop a WordPerfect file on it, and, if you have a recent version of MIcrosoft Word installed on the host macOS system, will cause a copy of the file to be converted to DOCX format and added to your most macOS desktop.
The "File Transfer" folder is merely a convenience. It reminds you that you should not try to copy a file from the "Unix" folder (i.e., by default, your macOS Documents folder) directly to the WPMacApp desktop, because the file will not be moved to the WPMacApp emulated disk. Instead, copy the file from the "Unix" folder to the File Transfer folder, and move it from there to anywhere on the WPMacApp disk.
A shortcut opens the "Read Me First.pdf" file, and you must read at least the first page of this file!
The "WP Documents" folder opens a convenient folder for storing your documents.
Printing options: The default desktop printer "Print or Make PDF in OS X" (it still says "OS X" because I'm too lazy to change it to "macOS") normally prints to the default macOS printer. You can change this behavior so that you will be prompted (every time you print) to choose whether to print the file or create a PDF from it in macOS. To change this option, hold down the Option key when launching the WPMacApp, and when the Options menu appears, choose the prompting option and follow the prompts.
Other desktop printers in this system (their names include "OS X" because I'm too lazy to change them to "macOS") include "Select Printer in OS X" (if you use this desktop printer, you will be prompted to choose a macOS printer every time you print) and "Write PDF to OS X Desktop" (which creates a PDF on the macOS desktop with an arbitrary name based on the current date and time). If you want to create a PDF from WordPerfect, use one of the PDF macros on the WPMac Tools menu; these macros will create a PDF with the same name as the WP document. The "PDFWriter" desktop printer is an Adobe printer driver that creates a PDF in the WPMacApp itself.
How the WPMacApp differs from a real Mac: The SheepShaver emulator works more or less like any real PowerPC Mac running an ancient version of the Mac OS. The only significant differences between this system and your old PowerPC Mac are these:
How to get files into and out of the WPMacApp. If you have a document in your macOS system that you want to view or edit in the WPMacApp, simply drop the file on the WPMacApp icon (whether or not the application is already running), and, after a few seconds, it should open in WordPerfect. If the document is not in your Documents folder, the app should prompt you to move or copy if there, because it can only open files that are in that folder.
Alternatively, you can copy or move a file from your macOS system to the WPMacApp disk by performing the following steps:
Warning! Be safe by saving new and modified files to the WPMacApp Desktop (or to the "File Transfer" folder), not directly to the "Unix" folder. WordPerfect for the Mac can save files directly to the "Unix" folder (which, as you remember, is actually a folder on your host macOS system). However, not all programs included on the WPMacApp are able to save directly to the "Unix" folder; for example, any file that you try to save from Apple's SimpleText (included in the WPMacApp) to the "Unix" folder is immediately and irretrievably deleted, not saved. To avoid this problem, save new and modified files to the WPMacApp desktop (or to the "File Transfer" folder), and then drag the files from the WPMacApp desktop to the "Unix" folder in order to transfer them to your macOS system.
A warning on "Save As..." from WordPerfect for the Mac: Be certain to test any files that you create by using the File | Save As... option in WordPerfect. If your document is complex, the WordPerfect export filter may produce an empty file. The export filters that seem most reliable are "Microsoft Word 6.0" and "WP for PC 6,7,8." (Avoid using any export option that looks like "RTF - Rich Text Format" or "WP for PC 5.1,5.2", both of which often create empty files.)
A warning about the Microsoft Word 6 format: If you convert your WPMac files to the Microsoft Word 6 format, the resulting files may not be usable in Microsoft Word for Windows. Recent versions of Word for Windows refuse to open such files because their file format is inherently insecure. If you save a file in Word 6 format from WPMac, open in it Word for the Mac or some other macOS program, and then save it again in the format of Word 97 or later, so that it can be read on current Windows systems.
If you need more disk space: If you run out of disk space on the WPMacApp disk image, use the SheepShaver Preferences dialog (accessible from the SheepShaver item in the macOS top-line menu) to create an additional disk for this system. Use the suggested folder, and select a suitable size. Completely close down SheepShaver, and restart it; you will be prompted to format the new disk. After it is created and formatted, use it to store files and programs that do not fit on the main disk, while you continue to use the main disk for the programs installed on it. Do not try to copy the existing Mac OS system to the new disk unless you are deeply familiar with the WPMacApp and its operations, because the copied system will require many subtle adjustments before it works correctly.
Troubleshooting:
Technical note: An HTML-formatted version of an older version of the Applescript at the heart of this application is available on a separate page.
This download includes a variety of different software, with different copyright status, as follows:
If either Apple or Corel wants me to remove any software from this site, they know where to find me. Steven Jobs quoted me by name in his keynote address to the World Wide Developers' Conference in 2008, and I am in constant communication with Apple's corporate communications department. I have been in continuous contact with Corel ever since that company acquired WordPerfect. Both companies know how to reach me, and both know that I will immediately agree to any request they may make in reference to their intellectual property.
Q. Why can't this system connect to the Internet,
or to the rest of my network?
A.
In fact this system can connect to the Internet, but SheepShaver cannot easily
connect to any other machine on your network.
Q. I'm far too intelligent and independent-minded
to do what other people tell me, and I resent your implication that I have to do
exactly what you say. When I tried to print from WordPerfect, I chose a
different folder from the one that appeared in the dialog box because I
know what I want to do, and I don't want you to tell me. Of course, nothing
printed, but this is entirely your fault for being so inflexible and
controlling. Please fix your software so that it works the way I want
it to work.
A. Please follow the instructions.
Q. What happened to the Chooser? It isn't there!
A. In this system, I have removed the Chooser from the
Apple Menu because there is nothing you can choose from the Chooser. The "Virtual
Printers" are all variations on the Apple LaserWriter printer driver, which is
the only driver that lets you print to your macOS printers or create PDF files
through macOS. So the Chooser would be useless. If you insist on having the
Chooser, you can find it in the System Folder, in the Apple Menu Items (Disabled) folder.
Q. I have an old Mac program called MacCheese that
I use for making Stilton and Cheddar in my garage. Please tell me as soon as
possible whether your system will run this program, and what I might have to do
in order to make it work smoothly. I will be glad to send you a
copy of MacCheese so that you can test it for me and tell me whether it will
work, so that I don't have to waste my extremely valuable time by installing it,
only to find that it doesn't work.
A. I have never heard of MacCheese, and I have no plans to test
it. I understand, of course, that your time is far more valuable than mine is,
and I understand why it makes to sense to you that I should waste my time
testing a program that you want to use.
However, you might want to consider the bold, revolutionary step of trying it
for yourself.
Q. Sorry, but I just don't understand any
of this. I see that you went to a lot of trouble to explain it extremely
clearly, but I'm too lazy, impatient, and incompetent to read everything that you've written. Please send
me an e-mail that tells me all the things that you're saying on this page, but
a lot more clearly, and addressed to me personally, not just written for anyone. Meanwhile,
I'll also send you a long list of questions, because I'm too impatient to find the answers
that are already on this page.
A.
Please read this page slowly and carefully.
You can copy and paste plain text between macOS and the WPMacApp. If you are copying from the WPMacApp to macOS, follow these steps:
Follow a similar procedure to cut-and-paste instead of copy-and-paste from the WPMacApp to OS X/macOS. Use similar procedures to copy- or cut-and paste from macOS to the WPMacApp.
Technical note: When copying from macOS to the WPMacApp, it is not necessary to click on the WPMac Appliance desktop before pasting, but you should do so anyway, so that you will be less likely to forget that essential step when pasting to macOS.
Frequently-asked question:
Q. I tried this method and it didn't work at all! Why are you wasting my valuable time with a method that you obviously didn't bother to test? How can you repay me for the time and effort that I've wasted trying to follow your incompetent and ignorant instructions?
A. Please try the procedure again. This time, please remember to click on the desktop of the WPMacApp, exactly as it says in the instructions above. Again, please do not forget to click on the desktop of the WPMacApp after copying and before pasting.
If you have WPMac files that you wish to open in other applications, the following list tells you which applications may be able to open your files. See also the list of standalone conversion programs at the end of this list. For information on specially-created applications for converting WPMac and WPDOS files into other formats, under macOS, see a separate page.
An automated WP-to-DOCX conversion feature: A feature on this system makes it possible to convert a WPMac file automatically to Microsoft Word's .DOCX format. To use this system, you must have a recent version of Microsoft Word instaled on your host macOS system. Then, in the WPMacApp, either drop a WP file on to the "DOCX to Desktop" icon on the desktop, or find the OSA Menu, which is a small script icon in the SheepShaver menubar at the top of the window. Click on the "DOCX to Desktop" menu item, then choose a WP document from your WPMacApp disk. The resulting DOCX file will appear on your host macOS destkop.
An automated WP-to-ODT conversion feature: A feature on this system makes it possible to convert a WPMac file automatically to the ODT format used by LibreOffice and openable in recent versions of Microsoft Word. To use this system, find the OSA Menu, which is a small script icon in the SheepShaver menubar at the top of the window. Click on the "Convert to ODT in OS X" menu item (it still says "OS X" because I'm too lazy to change it to "macOS"), then choose a WP document from your WPMacApp disk, then wait while the file is copied to your macOS Documents folder and then converted to .ODT format by software contained in in the WPMacApp itself. The resulting .ODT file will be in the Documents folder together with the original WP document. You may open it in LibreOffice or Microsoft Word, or, with reduced formatting, in TextEdit.
An automated WP-to-DOC conversion feature: A feature on this system makes it possible to convert a WPMac file automatically to Microsoft Word's .DOC format. To use this system, you must first install in your macOS system the WPLO Converter for macOS, found on another page of this site. Then, in the WPMacApp, find the OSA Menu, which is a small script icon in the SheepShaver menubar at the top of the window. You will find on this menu "Convert to DOC in OS X" (it still says "OS X" because I'm too lazy to change it to "macOS"). Click on this menu item, choose a WP document from your WPMacApp disk, and then wait while the file is copied to your macOS Documents folder and then converted to .DOC format by the WPLO Converter. The resulting .DOC file will be in the Documents folder together with the original WP document.
Files created by WordPerfect for the Mac 3.5e (3.5 Enhanced):
Files created by WordPerfect for the Mac 3.0 through 3.5.4 (but not 3.5e), including files saved in "WPMac 3 Compressed" format, which seems to be identical to the WPMac 2.x compressed format:
Files created by WordPerfect for the Mac 2.x, including files saved in "WPMac 2.x Compressed" format:
Files created by WordPerfect for the Mac 1.x:
Files created by WPMac that use the Mac OS "Language Kits" (Japanese, Korean, etc.)
Commercial conversion software:
For the Macintosh:
Under Windows:
GroupsIO hosts a WordPerfectMac user group, founded and moderated by John Rethorst. Anyone may join easily, and your e-mail address can be hidden from other members. The group's resources include around a thousand digests of the now-defunct WP-L mailing list; this index may be found in the group's Databases section. The group's Files section contain access to virtually every downloadable or web-based WPMac resource except for the large downloaders for WP itself.
Many additional files for WPMac may be found at the Info-Mac HyperArchive; read the file "00wp-abstracts.txt" for descriptions. See also the page of WPMac links at WPUniverse (but be warned that most of these links are defunct).
The only book about WordPerfect for the Macintosh that has been updated to cover version 3.5e (the one included in the WPMacApp) is John Rethorst's thorough and indispensable Teach Yourself WordPerfect Mac. The updated text is available as a PDF in the Files section of the WPMac user group.
Users who already know the basics of the program should study John Rethorst's unique guide to WordPerfect macros and related AppleScript scripting, available as "Scripting Guide" in the Files section of the WordPerfectMac user group.
An Envoy document viewer for the Envoy-format files distributed with some WordPerfect, Corel, and Novell products may be found at a third-party download site.
WordPerfect for the Macintosh was written for different screen sizes than those on today's computers, so many users prefer to change the zoom level for comfort. In WPMac, use the Set Default Zoom macro to change the zoom level.
If you also want to change the default window size, see the instructions on another page for suggestions about how to go about modifying the supplied OnDocumentOpen macro.
If you created WordPerfect documents under older versions of the Macintosh operating system, you may have chosen obsolete Mac fonts like Geneva or New York as your default document fonts. These fonts can produce unattractively-formatted documents when printed under macOS, and you may want to replace them with more modern fonts.
A macro that automatically replaces fonts when a document is opened was written by John Rethorst and Kevin McCoy. Download this Stuffit archive containing a WPMac document; extract the document and open it in WordPerfect. Follow the instructions in the document to install the macro.
If you have one or more of the "Apple Language Kits," you may use WordPerfect for the Mac to edit text with Chinese, Japanese, Korean, or other non-Roman scripts. Use the 2.x versions of the Language Kits together with the version of the Mac OS supplied with the WPMacApp.
Other sites include further information on Chinese on older Macs and Japanese on older Macs, and a web search will lead to further information.
To convert WPMac files with non-Roman scripts into modern word-processor formats, use the WPLO Converter, as described on another page.