WordPerfect for Unix under Linux and Windows
WordPerfect 8c in brief |
WPUnix under Linux | WPUnix under Windows |
WPUnix on a Mac | Printing |
Keyboards and macros | Spell-checking |
Manual | Home page
This page is about the character-based version of
WordPerfect for Unix (version 8c, similar to WPDOS 5.1+) running on modern
Linux systems, or on Windows 10 or 11 using the Windows Linux Subsystem, or on
Intel Macs using lima. This page does not include any information
about graphic-based Unix or Linux versions of WP, which you may be able
to install on modern Linux systems by searching for information on WordPerfect
8.1 for Linux.
Everything on this page builds on the superb work of Tavis
Ormandy, as reported on
his web site.
Before you use this, keep in mind that the native
file format of WP 8c for Unix is the WordPerfect 5.x format, although the
program can export to and open files in the format used by all other WP versions
starting with WP6.x. Also, WP 8c supports long
Unix-style filenames, as WPDOS does not.
If you have a copy of WordPefect Office for Unix
(any version starting with version 3), please let me know.
WordPerfect 8c for Unix (essentially the same as WordPerfect 5.2+ for Unix)
looks and acts much like WordPerfect 5.1+ for DOS, and uses the same printer
drivers. Like WP 5.1+ for DOS, it can open documents created in WP6 (or later)
format. It has these essential differences:
- Nine document windows can be open at the same time (not two as in DOS)
- The last-opened document can be reopened from the Shift-F10 prompt by
pressing the Up arrow
- Unix/Linux long filenames are supported
- The Express Docs feature provides support for document templates
- A Version Control feature saves temporary versions of a document
- Only minimal graphic support is provided, and depends on the underlying
platform
As I learn of other differences, I will include them here.
You can find the original installation disk, with pictures of the box, at
archive.org.
Keyboard: Most keyboard assignments match those in
WPDOS 5.1, except that you must use Ctrl-Shift-Fkey instead of Alt-Fkey. For
example, Ctrl-Shift-F3 toggles Reveal Codes; Ctrl-Shift-F10 runs a macro, etc.
These instructions assume that you know the basics of Linux; they assume
that you are working with a Debian-based distribution, and have been tested
under Ubuntu and Ubuntu Mate.
Visit Tavis Ormandy's
GitHub page for this project, and download wordperfect8.0_i386.deb to your
home directory.
Install the .deb file:
sudo apt install
./wordperfect8.0_i386.deb
If you have an AMD-based system (or the Windows Subsystem for Linux), you will
get an error message; if so, enter this before
installing:
sudo dpkg --add-architecture i386
Ignore other error messages.
If you later want to remove the installation, use:
sudo apt remove wordperfect
You can now simply enter wp in a terminal, and
WordPerfect should open in character mode. Alternatively, if for any reason this
does not work, use a command in this form (you can set columns and rows as
environment variables $COLUMNS and $ROWS and use variables instead of numbers in
the command):
/usr/bin/wp -c 80 -r 50 -t xterm
Select a printer in the usual way; if you have a PostScript-compatible
printer, start with Ghostscript (a printer driver created for this system); for the Destination, either choose a
PostScript-compatible printer that you have installed in Linux (leave the Spool
options blank unless you know what you are doing - I don't), or choose Disk to
write the output to a file (change the disk filename to <doc>.ps for PostScript
output, and add a path so that you can find the file easily). See
elsewhere on
this page for further details on printing.
In Shift-F1/Display, start by setting the Graphics Screen Type to text. You
can also modify Colors/Fonts/Attributes in the usual way.
For better-looking results, and (possibly) for a graphic screen preview,
install xterm on your system if it is not already installed.
Then install x11-xserver-utils which you will use later.
This command will
open xterm and WordPerfect:
xterm -fa "Monospace:size=12" -ti vt340 wp
You can also add the -maximized flag to the
command in order to run WordPerfect full-screen. And, if necessary, use this
command instead of simply "wp": /opt/wp7/wpbin/wp -c 80
-r 50 -t xterm
To avoid typing the xterm paramaters shown above, set defaults for xterm. If you do not already have an ~/.Xresources
file, create one, and add the following lines that make the font and
terminal settings permanent (and of course change the foreground and background
colors as you prefer):
xterm*faceName: Monospace Regular
xterm*faceSize: 12
xterm*decTerminalID: vt340
xterm*foreground: black
xterm*background: white
xterm*geometry: 80x40 <or any combination of columns and rows>
xterm*selectToClipboard:true
xterm*metaSendsEscape: true
xterm*omitTranslation: fullscreen
Then immediately run this command (installed with x11-xserver-utils):
xrdb -merge ~/.Xresources
If you forget to run this command, your settings will have no effect.
Note: I know very little about Linux, but I believe you may
need to add the xrdb command shown above to the
foot of your .profile file, in order to avoid running the
command each time you log in.
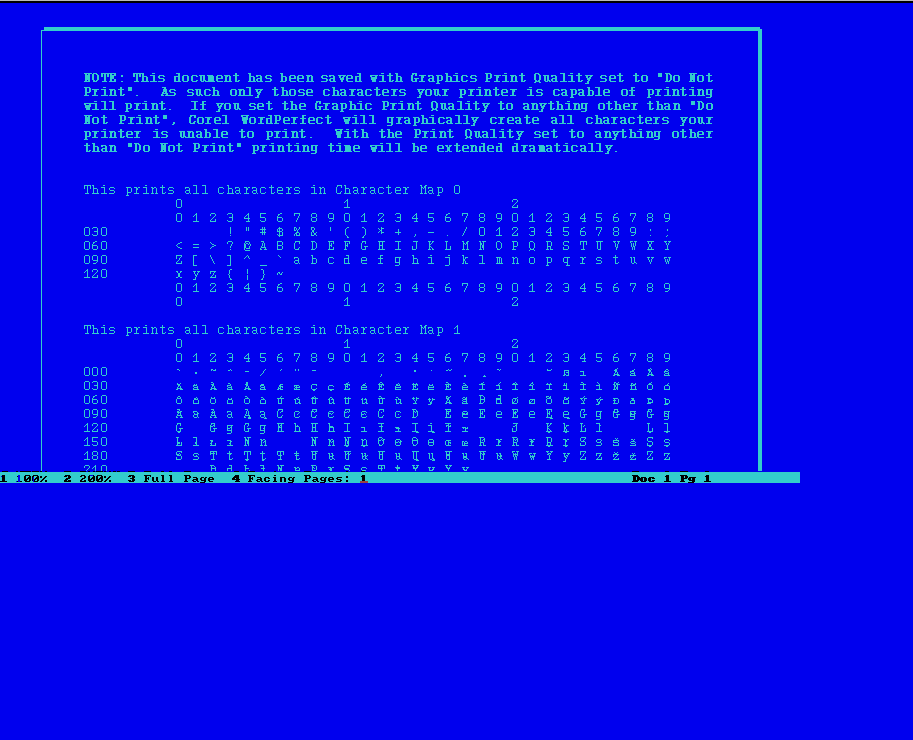 Depending on your distribution and environment, you may now be able to use "sixel" graphics for Print Preview,
equations, or inserted
graphics. Use Shift-F1, and, in display settings, set the Graphics Screen Type to vt340hi_sixel
(on my VMware-based setup, this works correctly only when I run VMware
full-screen).
Depending on your distribution and environment, you may now be able to use "sixel" graphics for Print Preview,
equations, or inserted
graphics. Use Shift-F1, and, in display settings, set the Graphics Screen Type to vt340hi_sixel
(on my VMware-based setup, this works correctly only when I run VMware
full-screen).
Graphics will display only after you have selected a printer.
You can create a desktop shortcut for WP; consult the
documentation for your distribution. For Ubuntu, using sudo, create a file named
WordPerfect.desktop in /usr/share/applications and use these contents:
[Desktop Entry]
Type=Application
Name=WordPerfect
Exec=xterm -e wp
Icon=/usr/share/icons/WordPerfect/WPCorel.png
The last line (optional) refers to this Corel-style
graphic file, which you can download and copy (using sudo) to the path shown
in the line.
You can run WP under Windows using the Windows Subsystem for Linux (WSL).
Under Windows 11, install WSL from the Microsoft Store (search for "Windows
Subsystem for Linux"); do not use any other method that you see recommended on
the Internet. For Windows 10, search for intructions.
After installing WSL, install Ubuntu from the Microsoft Store. I strongly
recommend that you accept the default options, including the mount point. When
Ubuntu starts, update your system before contining.
Enter this command:
sudo dpkg --add-architecture i386
Then install WP Unix according to the instructions above.
Windows desktop shortcut for WP: You can create a Windows desktop
shortcut that launches WordPerfect for Unix in xterm under WSL. Create a new shortcut on the
desktop, and enter this command in the field that prompts you for the location
of the item (replace Ubuntu with the name of your distribution if necessary):
C:\Windows\System32\wslg.exe --distribution Ubuntu xterm
-e wp
Alternately, if you want the fastest possible performance, using plain
terminal output, use this command line instead, and modify the Layout tab in the
shortcut after you create it, to set the rows/columns that you want (and notice
that the command uses wsl.exe, not wslg.exe):
C:\Windows\System32\wsl.exe --distribution Ubuntu wp
You can use this Corel-style icon as an icon for
the shortcut.
I strongly recommend that you run WP under xterm, by
following the steps for customizing xterm as
described earlier on this page.
Fix the Esc key: Under WSL, the Esc key,
followed by a function key or key-combination is likely to produce
random-seeming strings in your document. You can prevent this by adding an
additional line to the text of ~/.Xresources
described above:
XTerm*vt100.translations:
#override\n\<Key>Escape:string("\033OP")\n
After adding this line, immediately enter this command to make the new key
assignment take effect:
xrdb -merge ~/.Xresources
Windows Start menu shortcut for WP: You can add the desktop shortcut to the
Start menu, or you automatically create a
Start menu item from inside Linux. In the directory
/usr/share/applications use sudo to create a text file named
WordPerfect.desktop with these contents:
[Desktop Entry]
Type=Application
Name=WordPerfect
Exec=xterm -e wp
After a second or two, a WordPerfect shortcut will appear in the Windows
Start menu. If you delete the WordPerfect.desktop file, the Start menu shortcut
will be deleted automatically. You may add an icon following the model of the
desktop shortcut described above for Ubuntu.
Troubleshoot WSL Linux installation: On some systems, but not
all, WSL Linux can be difficult to get started. If, at the end of the
installation, you see a blank white window, close the window; Linux will appear
in another window, but you will be logged in as root. Use
adduser to add yourself as a user, and use sudoers
to give yourself sudo rights. Then, in a command window with
administrative rights, enter wsl -t ubuntu to shut
down Ubuntu, then ubuntu.exe config --default-user
yourusername to set yourself as the default user. Then enter
wsl to restart Linux.
Troubleshoot WSL Linux printing: In the same
systems that have trouble installing WSL Linux, you may not be able to create a
printer using sudo lpadmin as described
elsewhere on this page. You may be able to fix this by
following the precedure above to switch the default user to root, run the
lpadin command (no sudo needed when you're logged in as root), and then
switch the default user back to yourself. This worked for me, anyway.
WordPerfect for Unix can be run in character mode on an Intel Mac somewhat in the same way that it runs under WSL in
Windows; however, the keyboard seems mostly unusable and it may not be worth the
trouble. If you want to try, here is a summary that assumes that you have
Homebrew installed on your Mac:
- Install lima via Brew;
this installs Ubuntu by default
- Start lima and use apt to update and upgrade Ubuntu
- Make your home folder writable by editing ~/.lima/default/lims.ysml and
changing the home-folder lines in the mounts: section to set writable to
true
- Restart lima from a terminal with limactl stop
default then limactl start default
- sudo dpkg --add-architecture i386
- Download Tavis Ormandy's .deb file and use sudo apt to install WordPerfect
- Enter wp to start WordPerfect; install the PassThru Postscript printer
driver; this lets you print to disk
- You can save or open files from anywhere in your macOS /Users/<username> folder
You can also print to a real networked printer (I have not tried a USB
printer):
sudo apt install cups
sudo service cups start
sudo lpadmin -p GiveYourPrinterSomeName -E -v ipp://192.168.1.111/ipp/print -m
everywhere
lpstat -p
To set a printer as the default (if you have more than one), use:
sudo lpadmin -d TheNameOfSomePrinter
Then follow the instructions elsewhere on this page for
creating a printing destination with the wpdest program.
On an Intel Mac, using lima, It is probably impossible to run WP in xterm without installing Xquartz,
which I'm not willing to do.
You may be able to run WP Unix on an Apple Silicon Mac, using lima, through the qemu-user
package, but, again, it may not be worth the trouble. If anyone wants to try
this, please get in touch with me for instructions.
You can easily print to a networked printer, or create a PDF file, from
WordPerfect for Unix. I have not tried to print
to a USB printer, but it should be possible if the printer supports PostScript
or PCL.
Depending on your distribution, you may need to install
lpr.
The easiest way to print to a PostScript-compatible printer, or create a PDF file, select the PassThru PostScript printer
definition. The destination can either be a printer on your system, or, if you
select "Disk", a file on disk. The default filename is <doc>.dsk;
change .dsk to .ps and, optionally, add a path
before <doc>. If you do not add a path, the output file will be
created in your home folder.
For best results, when selecting a printer in WP, choose GhostScript. This
driver, created by Tavis Ormandy supports all 35 standard PostScript fonts with
an extensive character set (around 800+ WP characters).
If you have not installed a physical printer in your Linux system,
and you are using WSL or lima, with no GUI for installing printers, you can use this
command-line method; the fourth
line displays installed printers.
sudo apt install cups
sudo service cups start
sudo lpadmin -p GiveYourPrinterSomeName -E -v ipp://192.168.1.111/ipp/print -m
everywhere
lpstat -p
You can set a default printer with:
sudo lpadmin -d YourPrinterName
Important: Depending on your distribution (and
required for WSL), you may or may not be able to select an
installed printer in the Destination screen when setting up your printer
defintion. If you cannot select an installed printer, then you may able to
correct the problem by entering these two commands (the first may not be needed,
as the file it removes may not actually exist):
sudo rm /etc/printcap
sudo ln -s /var/run/cups/printcap /etc/printcap
Depending on your distribution (and required for WSL), you will need to
modify the printing options in WP if you want to print to a printer installed in
Linux. If, when selecting a destination, you can see your printer on the list,
select it, and, when prompted for Spool command options, enter:
-P NameOfYourPrinter
Use wpdest to create a printing
"destination" for WP:
- cd /opt/wp80/shbin10
- sudo ./wpdest
- 1 Create; Unique description: MyLaserJet
- output type: Custom spool command, Select
- 3 - Spooler command, lpr <f>
- In WSL, in the step above, you can also use: lp
<f>
- F7, until menu with 8 Save
- 8 Save, 6, then Exit, 6
- In WP, use this printer as the destination
This method also makes it possible to print to a networked PCL printer using
one of WordPerfect's HP LaserJet (PCL) drivers.
Depending on your distrbution, you may be able to create PDF files easily by installing
your distribution's version of cups-pdf and choosing PDF as the destination for
a PostScript or Ghostscript WP printer driver. This does not seem to work in WSL
Linux, but you can still use cups-pdf by choosing one of the sample destinations
below.
Sample printer destinations for PostScript and PCL output:
I have put together a set of destinations that may or may not work in your
system, and that may require you to installl additional software. Using sudo,
copy the wpdest.def file in this
wpdest.zip archive to /opt/wp80/shlib10
and then run WordPerfect. Select an Additional Printer (using the
guidelines below,) and specify one of these destinations for it:
- Ghostscript to printer - prints to the default Linux
printer (requires a PostScript or Ghostscript WP printer driver; requires
Ghostscript installed on your system)
- Ghostscript to PDF - creates a PDF in your home folder
with a name based on the current date and time (requires a PostScript or
Ghostscript WP printer driver; requires Ghostscript
installed on your system)
- PCL to PDF - creates a PDF in your home folder with a
name based on the current date and time (requires a PCL WP printer driver
and
gpcl6 installed as described below)
- Print to CUPS-PDF - creates an arbitrarily-named PDF in
your PDF folder (requires a PostScript or Ghostscript WP printer and
cups-pdf installed on your system)
- Print-data to printer - sends raw printer output to
your printer; requires a PostScript or Ghostscript WP printer driver for
PostScript-compatible printers or a PCL WP printer driver for PCL
LaserJet-compatible printers.
Under Windows 11 with WSL, you will probably need
to start the cups service automatically on startup. Using sudo, create or edit
the the file /etc/wsl.conf with the following (the command runs
as root and does not produce output):
[boot]
command="service cups start"
Create PDF files from PCL (LaserJet) drivers: Details will be
provided later on using gpcl6 to create a PDF file from output
from a PCL (LaserJet) driver. Meanwhile, you may want to download
gpcl6 for Linux in this zip archive. Use sudo to
move it either to /usr/bin or
/usr/local/bin depending on which one is used by your distribution. Briefly, the
command is this:
gpcl6 -dNOPAUSE -sDEVICE=pdfwrite
-sOutputFile=<filename>.pdf <filename>.pcl
The WP Printer Definition Program (ptr) is not installed with this system,
and may not have been available in the original version. Use the ptr.exe
program supplied with WPDOS 5.1 to edit WP printer files.
WP Print Management manual for system administrators:
The system administrator manuals for WP Unix are stored in
/opt/wp80/wplib/sysadmin.tar. They are in the form of multiple WP 5.x files. I
have combined the print-management help files
into a single PDF.
The default location for keyboards and macros is /opt/wp80/wpmacros
- but files in this folder are not writable by non-sudo users. Create a folder named
wpmacros in your home directory or any writable directory. Copy all the
files from the default location into the new folder. In WP, in Location of
Files, specify the newly created folder instead of the default one.
Alternatively, run wp as sudo to edit macros and keyboard in the default
folder.
I strongly recommend that you modify an existing keyboard layout, or create a
new one, with a single shortcut key to the menu bar. I assign Ctrl-N to this
key, and, in the keyboard layout editor, delete the existing assignment
({Ctrl-N}), then press Ctrl-V, then Esc followed by the equals sign. The code
{Menu Bar} should appear in the Action window. Save the keyboard file and select
it. Note that keyboard names are limited to eight characters, presumably because
the underlying code was ported from the DOS version, which had the same limit.
The macro editor program (equivalent to ed.exe for DOS) does
not seem to be available. For advanced macro editing, run
ed.exe under DOS.
How to use Ctrl-S: Peter Stone reports: WP 8c
cannot normally use {Ctrl-S} in a keyboard assignment because that keystroke is
pre-empted by the xon/xoff flow control function in Unix and Linux. Thus it
freezes the screen until you press {Ctrl-Q} to release the flow control. Peter
Stone's solution is go "Go to Unix" and give the command:
stty -ixon
This switches off the flow control, and lets you set {Ctrl-S} in a keyboard
definition, for example to use "Save As". In a later session, the key setting
{Ctrl-S} will be shown int he keyboard editor as unavailable, but it will be
identifable from the description that you gave it when assigning it, and will
continue to work as you intended.
Peter Stone created this xoff.wpm
macro that you can use on loading WP by adding -m
xoff.wpm to the command line.
To add words to the default dictionary, use Setup->Location of Files, and
under 3 - Thesaurus, etc., specify this folder next to "Supplementary" (not
"Main"):
/home/<username>/.wprc/
Notice the dot before .wprc. You should now be able to add words to the
dictionary.
Corel mistakenly included a reference manual for
character-based WP 8c on a CD that included the graphic version of
the program.
It oddly includes details about the Printer Definition Program that was not in
fact shipped with terminal-based WP Unix. The manual also claims that Quick
Correct and Make It Fit are supported by WP 8c, but this does not seem to be the
case.
The system-administrator manuals for WP 8c are stored in
/opt/wp80/wplib/sysadmin.tar. They are in the form of multiple WP 5.x files, and
they mostly refer to WP 5.2+, but 8c should work in essentially the same way
described in the files.
You may download them here, combined into single WP files and then exported to
PDF format:
Much of the content is no longer relevant, but some of it will be useful.
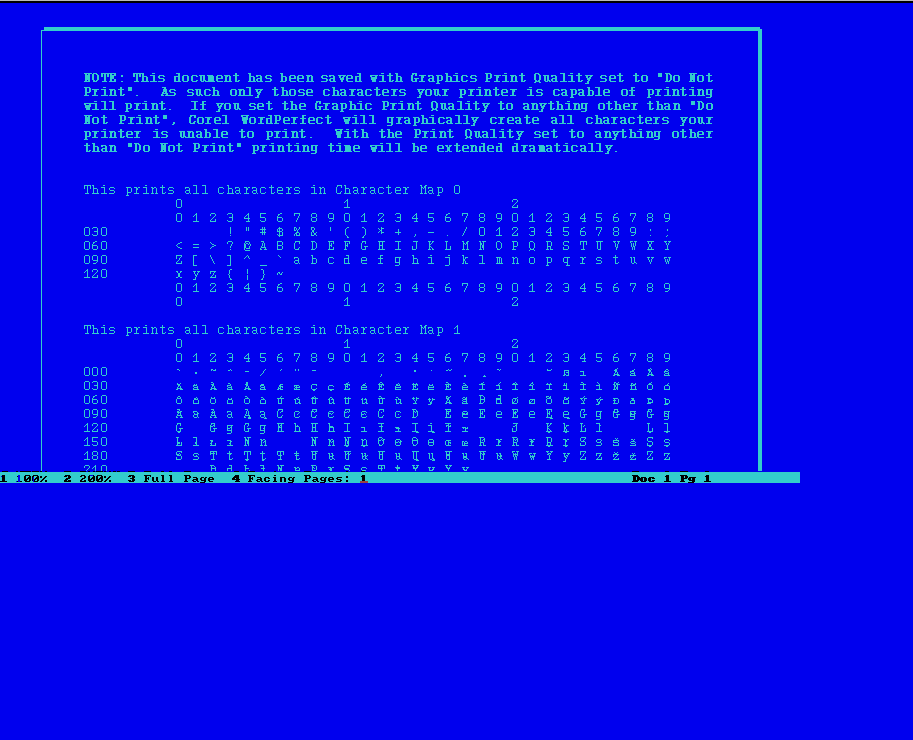 Depending on your distribution and environment, you may now be able to use "sixel" graphics for Print Preview,
equations, or inserted
graphics. Use Shift-F1, and, in display settings, set the Graphics Screen Type to vt340hi_sixel
(on my VMware-based setup, this works correctly only when I run VMware
full-screen).
Depending on your distribution and environment, you may now be able to use "sixel" graphics for Print Preview,
equations, or inserted
graphics. Use Shift-F1, and, in display settings, set the Graphics Screen Type to vt340hi_sixel
(on my VMware-based setup, this works correctly only when I run VMware
full-screen).