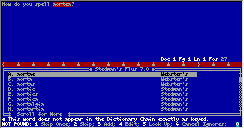
Using WPDOS with abbreviation expanders | How to create a batch file | How to create a desktop shortcut | Access expanded (EMS) memory | Frequently-asked questions | Before you copy files between computers... | Insufficient file handles | Smartype | ShortCut | Flash Forward | PRD+ | Smartype and PRD+ together | Stedman's Plus Spellchecker | Stedman's Electronic Dictionary for DOS | Links to MT sites | Acknowledgments | Home page
This page includes advice on running WPDOS with abbreviation expanders and pop-up dictionaries widely used by medical transcriptionists. The advice applies mostly to WPDOS 5.1, but is generally adaptable to other DOS versions of WordPerfect.
Most of the information on this page applies to 32-bit versions of Windows. I have added notes that suggest how you may use abbreviation-expanders with WPDOS under 64-bit Windows. If you need further information, get in touch with me via the feedback page.
For advice on other matters not specific to abbreviation expanders, see this site's home page or site map. For printing and other problems, see this site's troubleshooting page. If you are having trouble installing WPDOS under Windows XP or later verions, see this site's step-by-step XP installation guide. If you do not know to how to install WPDOS under Windows 95, 98, or Me, step-by-step instructions are provided elsewhere on this site.
If you use Windows 7, 8, or 10 and you are using this site's DOSBoxWP system, you absolutely must make one change in that system! Download this copy of DOSBox-25line.exe; rename it DOSBox.exe; copy it to your DOSBoxWP\WPfor64bit\dosbox folder, replacing the existing copy of DOSBox.exe (you might want to backup the existing copy first). You should now be able to run your abbreviation expander program by following the instructions on this page, changing them if necessary to match the DOSBoxWP system's filenames).
Important warning that you must read: Some of the procedures on this page require you to create files on your system and, in some instances, to make changes in files that already exist. If you follow the instructions exactly, the procedures will almost certainly work without the slightest difficulty, and dozens of visitors have sent messages in which they report getting excellent results. But if you insist on ignoring the instructions, or if you don't understand them, you may do serious harm to your system, and you may not be able to reverse the damage without expert and possibly expensive help. If you can't follow the instructions, find someone else to follow them for you! There are no warranties whatever; you assume all the risks.
The programs discussed on this page are:
If you know of other programs that ought to be covered, please send me feedback. This page deals with abbreviation-expanders and pop-up dictionaries only. (For information on spelling dictionaries that simply replace the dictionary supplied with WPDOS, consult this site's third-party tools page.)
The three essential procedures for getting started are these (each procedure is fully explained when you follow the links in this paragraph): you must know how to create and edit a batch file; you must know how to create and edit a desktop shortcut; and you must have expanded memory (EMS) available on your system (if you do not have EMS, this site can help you enable it). If you encounter an "Insufficient files handle" message when trying to run any of these programs together with WPDOS, this site offers a solution.
Read this now! Before you jump to the sections on specific programs, be sure to read the three introductory sections below about batch files and desktop shortcuts (with a link to very important information for users of Windows NT, 2000, and XP) and expanded (EMS) memory. Do not skip over these introductory sections, no matter how experienced you are with Windows! Read them twice or three times until you are absolutely certain that you understand them!
If you have Windows 2000 or Windows XP or later versions, make sure to read this site's page on running WordPerfect for DOS under Windows NT, 2000, or XP. Also, be extremely careful to read this site's absolutely essential explanation of how to create a desktop shortcut for a batch file that can be modified to enable expanded memory; this is extremely important, and you will not be able to use your expander program unless you study this information fully!
A batch file is a simple text file that contains a list of commands; when you "run" a batch file, the commands listed in the file are run, one after the other. For example, if you often type these three commands at the DOS prompt (pressing Enter at the end of each line)
c:
cd \wp51
wp
you could create a batch file (using the methods described a few lines below) that consists of the above three lines; if you save that file under the name RUNWP.BAT in your Windows directory, you can simply type
runwp
(and then press Enter) at the DOS prompt, and the batch file will run all three commands for you.
Abbreviation expanders and pop-up dictionaries should be run from a batch file that contains a series of commands, first loading your expander or dictionary into memory, then running WPDOS. Sample batch files are listed in many places on this page, and you need to know how to create a batch file on your own system.
Absolutely crucial warning: When I tell you to create a batch file, create a new batch file, preferably with the name that I suggest that you use for it. Do not reuse any existing batch file that you may find on your disk. And absolutely positively do not use the Autoexec.bat file that you may find on your computer, and absolutely positively do not use the name "Autoexec.bat" for your batch file. You have been warned!! (Someone really did make all these mistakes, and was unable to boot her computer afterwards.)
You may use Windows Notepad to create or edit a batch file. Open Notepad; type in the commands that this page tells you to enter, one command on each line, and make sure to add a blank line after the last of the commands. When you have finished typing the commands, and have carefully checked your work, choose File/Save as... and enter a full path and filename that you want ot use for your file (Help! What does a "full path" mean?); the filename must have a .BAT extension, and be extremely careful to enclose the name in quotation marks (for example: "c:\wp51\wpst.bat"). Use the file manager in WPDOS (the F5 screen) to open the directory in which you saved the batch file, in order to make certain that the batch file has been correctly created and saved under the correct name. (If you neglected to enclose the name of the file in quotation marks, Notepad almost certainly added a .TXT extension after the .BAT filename that you specified, and you want to make certain that this hasn't happened.)
If you prefer to use WPDOS to create a batch file, follow these steps:
In WPDOS 5.1, start with a blank document window, enter the text of the file as listed elsewhere on this page (make sure to include a HardReturn at the end of the last line of text), then press Ctrl-F5, choose DOS Text, Save, and type the full path and filename that you want to use for your batch file (the filename must have a .BAT extension, for example: c:\wp51\stwp.bat) and press Enter.
To edit an existing batch file in WPDOS 5.1, press Shift-F10, enter the full path and filename; after making your changes, press Ctrl-F5, choose DOS Text, Save, then press Shift-F10 to enter the full path and filename of the original file (Help! What does a "full path" mean?), and answer yes when asked if you want to replace the existing file.
In WPDOS 6.x, start with a blank document window, enter the text of the file as listed elsewhere on this page (make sure to include a HardReturn at the end of the last line of text), then press F7, go to the Filename box, type the full path and filename that you want to use for your batch file (the filename must end with a .BAT extension, for example: c:\wp51\stwp.bat), move to the Format box, choose "ASCII Text (Standard)," and press OK.
To edit an existing batch file in WPDOS 6.x, press Shift-F10, enter the full path and filename, and press Enter when the File Format screen lists "ASCII Text (Standard)" as the input format. Edit the file, press F7, Save As..., and confirm that the file should be saved under its original name with the format "ASCII Text (Standard)" Press OK, and answer Yes when asked if you want to replace the existing file.
After creating your batch file, you must create and customize a desktop shortcut for it. (Help! What's a shortcut?) Two methods of creating a shortcut: Find the file in Windows Explorer, right-drag it the Windows desktop (in other words, click on the filename with the right mouse button, hold down the right button, and drag the filename to your desktop), and select "Create shortcut" from the popup menu that appears when you release the right mouse button. Or right-click on the Windows desktop, select New/Shortcut, and enter the full path and filename of the batch file. See another page on this site for instructions on creating a customizable shortcut for batch files under Windows NT, 2000, and XP. If you are using Windows NT, 2000, or XP, you must study these instructions until you understand them perfectly! Other details on customizing a desktop shortcut may be found elsewhere on this site and in the sections of this page about specific programs.
Abbreviation expanders and pop-up dictionaries require expanded memory (EMS) in order to run. To see whether you have expanded memory available for your batch file, right-click on the desktop shortcut, choose Properties, then go to the Memory tab. If "Expanded (EMS) memory" is grayed out and inaccessible, you need to enable EMS memory for your computer. See this site's instructions for enabling EMS memory under Windows 95 and 98, for enabling EMS memory under Windows Me, or for enabling EMS memory under Windows NT, 2000, and XP.
Important: To use many of these programs successfully, you must also perform a further step. To begin, use Windows Explorer to navgiate to the C:\Windows directory so that you can see a list of files; if Explorer asks you to you click a button or perform some other action before it will show the contents of the directory, perform the step it requires. Find the icon named _default (note that the first character in the name is an underscore character); right-click on it; choose Properties from the pop-up menu; go to the Memory tab; under Expanded (EMS) Memory, change the total to 16,384 (or whatever else the highest number might be on your system); then, under Extended (XMS) memory, also change the total to 16,384 (or whatever else the highest number might be on your system). Click OK. Close the Windows Explorer window.
Q. Will my program work with the version of Windows that came
with my new
computer?
A. See the list above and the details below.
Q. Which laptop computer should I buy if I need to use
abbreviation-expansion software and WPDOS 5.1 under Windows XP?
A. See the answer elsewhere on
this site.
Q. The setup instructions on this page look really complicated. Isn't there an easier way?
A. No. If an easier way existed, I would rush to tell you about it.
Q. I was in too much of a hurry to go through all the steps that you say are essential, and
now my program
doesn't work. Do I really have to do everything
that you say I have to do?
A. Yes.
Q. I'm a free spirit who hates being told what to do, and I'm
so talented that I don't need to take advice from anyone, so I paid no attention
to your instructions. Now my system is a complete mess. When are you available
to call me on
the phone and spend a few hours helping me to get it all fixed?
A. Not in the foreseeable future.
Q. I'm running Windows 2000 or XP, and I think I've done everything you told me to do, but Smartype
or PRD+ fails with an error message saying that expanded memory is not enabled. What should I do?
A. Make absolutely certain that you have studied and followed the
instructions for enabling expanded memory in
Windows 2000 or XP, and that you have studied and followed the instructions
for modifying the memory settings of the
desktop shortcut for a batch file. Now, find the desktop shortcut that you
have created for the batch file that runs WPDOS together with Smartype or PRD+;
right-click on the shortcut icon; select Properties; you should see a tab
labeled Memory that
looks something
like this image (opens in a new window). If your desktop shortcut does
not have a tab that looks like this, go back and follow the instructions
again and again until it does. Please do not send an e-mail asking for help
unless you see the tab that looks like the image! I can do nothing to help
unless you can find and see that tab.
Do not copy files from your old computer to your new one until you change the way in which Windows displays filenames! The procedure is described on this site's basic Windows techniques page. Do not skip this step!
Also, if you use a CD-R or CD-RW disk to copy files between computers (in other words, if you copy files to a CD-R or CD-RW disk on your old machine, and then copy the files from that disk to your new machine), remember that you must change the way Windows reads the newly copied files. Any file that is copied to your hard disk from a CD-R or CD-RW disk is marked "read-only," which means it can't be changed until you remove the "read-only" mark. "Read-only" files will cause you endless trouble. To fix the problem, open Windows Explorer to the directory into which you copied the files from your CD-R or CD-RW; select (highlight) all the files that you copied (you can select all the files by clicking once in the list and pressing Ctrl-A); right-click anywhere in the highlighted list of files; choose Properties from the pop-up menu; clear the checkbox next to "Read-only"; click OK.
If WPDOS displays an "Insufficient file handles" error message and refuses to run, use the solution found elsewhere on this site. Note that you must choose a different solution depending on which version of Windows you are using.
Note on 64-bit Windows: Smartype works well under this site's vDosWP and DOSBoxWP systems. Feel free to contact me for details if you need help.
Smartype, formerly available from Narratek (the company seems to have been absorbed by Stedman's) works smoothly with WPDOS 5.1 or 5.1+ under all versions of Windows through Windows 7, if EMS memory is available. (I haven't tried it under 32-bit Windows 10, but it may work.) However, it will work with Windows Vista if (and only if) you install EMSMagic and run the batch file described under (c) below from the DOS prompt that opens when you run the EMSMagic shortcut "Command Prompt with XMS & EMS".
Before you begin, make sure you fully understand the introductory sections on this page. If you are absolutely certain that you have read and understood those sections, then continue with the following paragraphs. But do not begin until you have read and understood those sections.
Three methods of running Smartype are shown below. Method (a) works only under Windows 95, Windows 98, or pure DOS; method (b) works with Windows NT, Windows 2000, Windows XP, Vista or Windows 7 (and possibly later 32-bit versions, though I haven't tried them); method (c) works under any version of Windows, and is the only method that can be used with Windows Me.
Important warning for users of Windows 2000, XP, Vista, or Windows 7 and later versions: If you use Windows 2000, XP, Vista. Windows 7, or later 32-bit versions, do not try to start Smartype by typing a command (for example, st /v \st\med) at the DOS prompt! Smartype will respond with the error message, "ERROR: Expanded memory error. Expanded memory not installed", and you will probably see a red line at the foot of the DOS window. Do not waste your time trying to start Smartype from a DOS prompt under these Windows versions. Instead, use method (b) or method (c) as described below.
(a) Under DOS, Windows 95, or Windows 98 only:
Use this method only if you already have a C:\Autoexec.bat file on your system. If you do not have a C:\Autoexec.bat file, use method (c) below.
Open your C:\Autoexec.bat file for editing. Add the following line at the end of the file, then press Enter at the end of the line, so that the new line is followed by a blank line:
lh c:\st\st /v \st\med
If you installed Smartype on any drive other than C:, replace c with that drive letter.
Restart Windows. Now, when you launch WPDOS (whether from a desktop shortcut or a DOS prompt), Smartype will automatically be available. If you have any problems with this method under Windows 95 or Windows 98, use method (c) below:
(b) Under Windows NT, Windows 2000, or Windows XP only:
First, you must modify your Config.nt file to enable expanded memory for DOS programs like Smartype and WPDOS. Second, create an "MS-DOS Prompt" shortcut on your desktop through these steps: right-click on the desktop, from the pop-up menu choose New, then Shortcut. When prompted, enter command.com as the command or program, then continue to click Next and OK until the "MS-DOS Prompt" shortcut appears on the desktop. Double-click this shortcut to open a DOS window, and install Smartype from inside this window.
Open your Autoexec.nt (not Autoexec.bat) file for editing. (Help! I can't find or edit my Autoexec.nt file!) Add the following line at the end of the file:
lh c:\st\st /v \st\med
(The first letter is the letter "L" not the numeral "one".) If you installed Smartype on any drive other than C:, replace c with that drive letter. Save and close the Autoexec.nt file. Notice that the letter v is preceded by a forward slash (/), but all the other slashes are back-slashes (\).
Important: If you install TameDOS after adding Smartype to your Autoexec.nt file you must edit the Autoexec.nt file again, and move the line that loads Smartype to the very end of the file, beneath the line that loads TameDOS.
Technical note: Under Windows 2000 or XP, the lh command in the line shown above (lh can be replaced by loadhigh which you should be careful to type as one word, not two) works correctly only when used in a batch file like Autoexec.nt or any other batch file; it produces an error message if you try to enter it at a DOS prompt.
After making these changes to your Config.nt and Autoexec.nt files, Smartype will be available whenever you run WordPerfect. However, you absolutely must modify the desktop shortcut that launches WPDOS by applying this site's instructions for forcing Windows 2000 or XP DOS windows into 25-line mode. Read those instructions carefully and apply them to your shortcut that runs WPDOS or to the shortcut for any batch file that runs WPDOS.
You do not need to restart Windows after making these changes. Smartype will be available the next time you run WordPerfect for DOS. If you have any problems with this method, use method (c) below:
(c) Under any 32-bit version of Windows:
This alternative method uses a desktop shortcut that launches both Smartype and WPDOS. (Help! What's a shortcut?) The method works under any 32-bit version of Windows (except Vista).
Under Windows NT, 2000, XP, Vista, Windows 7, or later versions (though I have not tested later versions), before installing Smartype, you must modify your Config.nt file to enable expanded memory for DOS programs like Smartype and WPDOS. Second, create an "MS-DOS Prompt" shortcut on your desktop through these steps: right-click on the desktop, from the popup menu choose New, then Shortcut. When prompted, enter command.com as the command or program, then continue to click Next and OK until the "MS-DOS Prompt" shortcut appears on the desktop. Double-click this shortcut to open a DOS window, and install Smartype from inside this window.
Under Vista only: You must install EMSMagic and run the batch file described below from the DOS prompt that opens when you run the EMSMagic shortcut "Command Prompt with XMS & EMS".
To begin creating this desktop shortcut, create the following batch file for launching WPDOS and Smartype, and give it a name such as WPST.BAT (you may copy and paste the following lines directly into Windows Notepad):
mode con lines=25
c:
cd \st
lh st /v \st\med
c:
cd \wp51
wp /r /dl
c:
cd \st
st -r
The first line (mode con lines=25) is absolutely required for smooth operation under Windows 2000, XP, Vista, Windows 7, and probably later versions, and does no harm when used in other Windows versions. The drive letters and directory names (shown here for convenience in bold) should be changed if necessary, in order to match the drives and directory names in which you keep Smartype and WPDOS. For example, if you have Smartype on drive D:, change the first and seventh lines (the lines that precede the lines that read cd \st) to read d:; if you have WPDOS on drive E:, change the fifth line (the one that precedes cd \wp51) to read e:. The /dl switch used when launching WP is needed only for WPDOS 5.1+ (5.1 Plus), not for the original 5.1 version. Other command-line switches may be used in addition to, or in place of /dl . See your WP reference guide for other command-line switches.
Under Windows 7, the fourth line should omit "lh" and instead read: st /v \st\med
Technical note: Under Windows XP and later 32-bit versions, the lh command in the fourth line shown above (lh can be replaced by loadhigh which you should be careful to type as one word, not two) works correctly only when used in a batch file like Autoexec.nt or any other batch file; it produces an error message if you try to enter it at a DOS prompt.
After creating this batch file, save it with a name like WPST.BAT, and store it in your WPDOS directory or anywhere else that may be convenient (your WPDOS directory is recommended). You must now create a desktop shortcut for this batch file and modify the shortcut so that Smartype will run properly. If you are using Windows 2000, XP, Vista, Windows 7, or 32-bit Windows 10, you must go immediately to this site's explanation of how to modify the desktop shortcut of a batch file under 2000 or XP; read this now and make certain that you understand it. Then proceed to the next paragraph, after the "absolutely crucial warning." If you are running Windows 95, 98, Me, or NT, you may go directly to the next paragraph after the "absolutely crucial warning".
Absolutely crucial warning: When I tell you to create a batch file (as I do here), you must create a new batch file, preferably with the name that I suggest for it (in this case, wpst.bat). Do not reuse an existing batch file that you may find on your disk. And absolutely positively do not use the autoexec.bat file that you may find on your computer, and absolutely positively do not use the name "autoexec.bat" for your batch file. You have been warned!! (Someone really did make all these mistakes, and was unable to boot her computer afterwards.)
Having created a desktop shortcut for your batch file as described in the links in the preceding paragraph, you must modify the desktop shortcut of the batch file, as described in explanations available through this link. The important details are as follows: On the Program tab, add a checkmark next to "Close on exit"; on the Memory tab, under Expanded (EMS) memory, assign the highest available number; and, under Extended (XMS) memory, you will probably get best results if you choose Auto or None.
If you have Windows 2000, XP, Vista, Windows 7, or 32-bit later versions, and Smartype fails with an error message saying that expanded memory is not installed, make absolutely certain that you have modified the desktop shortcut for your batch file as described in the preceding paragraph (follow the link in the preceding paragraphs for instructions), and that you have modified your Config.nt file to enable expanded memory (as described elsewhere on this site). If you continue to get this error message, see this site's page on enabling EMS memory for Windows XP computers that do not otherwise support it.
For expert advice from Smartype users, post your questions and comments on the Smartype board at MT Daily (unfortunately, this site, formerly free to anyone, became an expensive paid-admission-only site in September 2002, and I don't know if the Smartype board still exists).
The following list of Smartype keystrokes may be useful for quick reference:
Acknowledgment: Joe Weber, the author of Smartype, generously provided a sample copy of the program and offered valuable suggestions for improving this page. Users report that the author and distributor of Smartype are exceptionally helpful and responsive.
Note on 64-bit Windows: ShortCut works well under this site's DOSBoxWP system; it does not work with any current version of this site's vDosWP system. For further details, get in touch with me via the feedback page.
ShortCut for DOS, from Healthcare Technologies, Inc. works with all versions of WPDOS under all versions of Windows; it works much more smoothly if EMS memory is available. Under Windows Vista, it works best if (and only if) you install EMSMagic and run the batch file described below from the DOS prompt that opens when you run the EMSMagic shortcut "Command Prompt with XMS & EMS".
Before you begin, make sure you fully understand the introductory sections on this page. If you are absolutely certain that you have read and understood those sections, then continue with the following paragraphs. But do not begin until you have read and understood those sections.
Read this paragraph before installing ShortCut for DOS: If you follow the instructions below when using ShortCut, and you use Windows 95, 98 or Me, you should ignore the part of the installation instructions that warns you not to use Alt-Esc as the "Screen" hotkey for the program. You may and should use the Alt-Esc key as the ShortCut Screen hotkey. The Alt-Esc key will be reserved for use by ShortCut at a later stage in these instructions.
Note: If you use Windows NT, 2000, XP, or Vista, you may need to choose a different "Screen" hotkey (not Alt-Esc), preferably Ctrl-]; if you find that you are unable to use Alt-Esc under Windows NT, 2000, XP, or Vista, and need to use Ctrl-] for the "Screen" hotkey, then, for the "Toggle" hotkey, I recommend using F11 or F12 (if you use F11 as the ShortCut "Toggle" hotkey, you will have to use Alt-F3 in WPDOS for "Reveal Codes"; if you use F12, you will have to use Alt-F4 in WPDOS to define a block).
Under all Windows versions except Windows 95 and 98, when the installation program asks if it may modify the path in Autoexec.bat, answer No; it won't hurt to answer Yes, but it's simpler to answer No.
To use ShortCut for DOS most effectively under Windows, launch it from a desktop shortcut that launches both ShortCut and WPDOS. (Help! What's a shortcut?) To begin creating this desktop shortcut, create the following batch file for launching WPDOS and ShortCut, perhaps with the name WPSC.BAT (you may copy and paste the following lines directly into Windows Notepad):
mode con lines=25
c:
cd \sc
lh sc
c:
cd \wp51
wp /r /dl
c:
cd \sc
sc /r
The first line (mode con lines=25) is required for smooth operation under Windows 2000, XP, Vista, Windows 7, and probably later 32-bit versions, and does no harm when used in other Windows versions. The drive letters and directory names (shown here for convenience in bold) should be changed if necessary, in order to match the drives and directory names in which you keep ShortCut and WPDOS. For example, if you have ShortCut on drive D:, change the first and seventh lines (the lines that precede the lines that read cd \sc) to read d:; if you have WPDOS on drive E:, change the fifth line (the one that precedes cd \wp51) to read e:. The /dl switch used when launching WP is needed only for WPDOS 5.1+ (5.1 Plus), not for the original 5.1 version. Other command-line switches may be used in addition to, or in place of /dl . See your WP reference guide for other command-line switches.
Warning for Windows Vista only: in line 4, you must omit "lh" and use only "sc" (no quotation marks).
Technical note: Under Windows 2000, XP, or Windows 7 the lh command in the fourth line shown above (lh can be replaced by loadhigh which you should be careful to type as one word, not two) works correctly only when used in a batch file like Autoexec.nt or any other batch file; it produces an error message if you try to enter it at a DOS prompt.
After creating this batch file, save it with a name like WPSC.BAT, and save it preferably in your WPDOS directory. Then immediately modify the desktop shortcut of the batch file. If you are using Windows 2000, XP, Vista, or Windows 7, you must go immediately to this site's explanation of how to modify the desktop shortcut of a batch file under 2000 or XP; read that now and make certain that you understand it. Whatever version of Windows you are using, the important details to consider when modifying the shortcut are as follows: On the Program tab, add a checkmark next to "Close on exit"; on the Memory tab, under Expanded (EMS) memory, assign the highest available number; and, under Extended (XMS) memory, you will probably get best results if you choose Auto or None. With Windows 95, 98, or Me only, go to the Misc tab and, under Windows shortcut keys, remove the checkmark next to Alt-Esc; this will allow Alt-Esc to be used by ShortCut and not by Windows. (This may not work under Windows NT, 2000, XP, Vista, or Windows 7; depending on your configuration, Alt-Esc may always used by Windows under those operating systems.)
Absolutely crucial warning: When I tell you to create a batch file (as I do here), you must create a new batch file, preferably with the name that I suggest for it (in this case, wpsc.bat). Do not reuse an existing batch file that you may find on your disk. And absolutely positively do not use the autoexec.bat file that you may find on your computer, and absolutely positively do not use the name "autoexec.bat" for your batch file. You have been warned!! (Someone really did make all these mistakes, and was unable to boot her computer afterwards.)
Important note on Windows NT, Windows 2000, Windows XP, Vista, or Windows 7: To maximize memory available to WPDOS, and to allow the lh command to work in the third line of the batch file above, you must make the change to the CONFIG.NT file specified in this site's instructions for enabling expanded (EMS) memory in Windows NT, 2000, and XP. If you do not follow those instructions, you must omit the lh command at the start of the third line in the batch file above, and you will have much less memory available under WPDOS.
Note: If you want to run ShortCut and PRD+ together, see the separate section on this page for instructions on running Smartype and PRD+ together, and modify them so that they use the commands for running ShortCut (as shown above) instead of the instructions for Smartype.
An alternate method for users of Windows NT, 2000, or XP:
When installing ShortCut for DOS, you may need to choose a different "Screen" hotkey from the one suggested by the installation program (in other words, you may need to choose a different key from Alt-Esc if you find it does not work as expected); the best choice is probably Ctrl-]. If this occurs on your system, and you have to use Ctrl-] for the "Screen" hotkey, then, for the "Toggle" hotkey, I recommend choosing either F11 or F12 (if you use F11 as the ShortCut "Toggle" hotkey, you will have to use Alt-F3 in WPDOS for "Reveal Codes"; if you use F12, you will have to use Alt-F4 in WPDOS to define a block).
Under Windows NT, 2000, or XP, you may start ShortCut from your Autoexec.nt file so that it is available in all DOS sessions. Open your Autoexec.nt file for editing (Help! I can't find or edit my Autoexec.nt file!) and add the following three lines at the end of the file:
c:
cd \sc
lh sc
The drive letters and directory names (shown here for convenience in bold) should be changed if necessary, in order to match the drive and directory in which you installed ShortCut. Close and save the file. ShortCut will now be active the next time you run WordPerfect or any other DOS program.
Technical note: Under Windows 2000 or XP, the lh command in the third line shown above (lh can be replaced by loadhigh which you should be careful to type as one word, not two) works correctly only when used in a batch file like Autoexec.nt or any other batch file; it produces an error message if you try to enter it at a DOS prompt.
To prevent ShortCut from getting confused by the default 50-line DOS mode in Windows 2000 or XP, you must follow this site's instructions for forcing Windows 2000 or XP DOS windows into 25-line mode.
To maximize memory available to WPDOS, and to allow the lh command to work in the third line given above, you must make the change to the Config.nt file specified in this site's instructions for enabling expanded (EMS) memory in Windows NT, 2000, and XP. If you do not follow those instructions, you must omit the lh command at the start of the third line above, and you will have much less memory available under WPDOS.
For expert advice from ShortCut users, post your questions and comments on the ShortCut board at MT Daily (unfortunately, this site, formerly free to anyone, became an expensive paid-admission-only site in September 2002, and I don't know if the ShortCut board still exists). Be careful to specify that you are asking about the DOS version.
Acknowledgment: Cara O'Donnell, of Healthcare Technologies, Inc., generously provided a sample copy of ShortCut for DOS.
Note on 32-bit and 64-bit Windows: Under 64-bit Windows, Flash runs correctly in in the DOSBoxWP system and in the vDosKbd variant of this site's vDosWP system. See the linked pages for details. It does not seem to run when launched directly in 32-bit Windows (not in an emulator like vDosWP or DOSBoxWP).
Flash Forward, from a company formerly called Summit Software, and now called SpeedType, works with all versions of WordPerfect for DOS and under all versions of Windows through Windows XP, and works under Vista if, and only if, you use the "Standard VGA Video Driver". (Note: Under Windows XP, I can make Flash Forward work correctly with WordPerfect for DOS 5.1 and WordPerfect for DOS 6.0c, but not with WordPerfect for DOS 6.1 or WordPerfect for DOS 6.2) Correct installation under recent Windows versions can be difficult, so please follow the instructions below. These instructions are based on version 6.1 of Flash Forward; earlier versions of the program apparently do not attempt to install a Windows program group, but the basic instructions should work for any version of the program.
Before you begin, make sure you fully understand the introductory sections on this page. If you are absolutely certain that you have read and understood those sections, then continue with the following paragraphs. But do not begin until you have read and understood those sections.
You must run the installation program from a diskette (by running A:\INSTALL, replacing "A:" with whatever is the actual drive letter of your floppy drive) or from the root directory of a USB or similar drive; the installer will not work correctly if you run it from a directory on your hard disk. If the original diskette is write-protected (in other words, if there is a rectangular opening in the upper-left corner of the diskette), disable the write-protection by closing the tab on the back of the disk; if there is no tab, and you cannot close the opening, copy the files to another disk that is not write-protected, and run the installation from that disk. If you obtain the Flash Forward installation files on anything that is not a diskette, copy all the files to a diskette or to the root directory of a USB drive, and install Flash Forward by running A:\INSTALL (replacing "A:" with whatever is the actual drive letter of your floppy drive or USB drive).
Using Windows Explorer, navigate to the installation diskette and right-click on Install or Install.exe, and choose Properties from the pop-up menu. Go to the Memory tab and change the Expanded and Extended memory settings to the highest available number; click OK and close the Properties dialog.
Double-click on Install to run the installation program. If the installation program tells you that it cannot find WordPerfect in your path, tell it to continue the installation anyway. Otherwise, accept the default settings, but answer No when the program offers to modify your Autoexec.bat file, and answer No when prompted to "Proceed with WIN.INI file modification." When the installation is finished, press Alt-Space, then Close to close the DOS window in which the installation program was running.
Use Windows Explorer to navigate to the C:\Flash directory; right-click on the filename Flash or Flash.exe, labeled with a square icon, drag it to the Windows desktop, and choose Create Shortcut Here. A new Flash Forward shortcut icon will appear on the desktop (it may have any of various names, but the name will include the word "Flash"). (Help! What's a shortcut?)
Right-click on your new Flash desktop icon, and choose Properties. Go to the Program tab; in the Cmd Line field, enter the full path of Flash Forward, typically C:\Flash\Flash.exe and in the Working field enter the name of your WPDOS directory, typically C:\WP51. Make sure "Close on exit" is checked. If you want to change the shortcut icon, click on Change Icon and use the Browse button to navigate to C:\Flash\Fficon.exe and choose an icon, or simply enter MORICONS.DLL in the filename field and choose one of the WPDOS icons.
Technical note: Flash Forward searches your DOS "path" for WP.EXE; if you are absolutely certain that your WP directory is included in your DOS path, you can leave the Working field blank in the shortcut properties. If you do not fully understand this technical note, please ignore it entirely.
Still in the Properties sheet, go to the Memory tab, and select the highest available numbers for both Expanded and Extended memory. If you have Windows Me, change the Initial Environment setting from Auto to 256. If you want to run Flash Forward in a window, not full-screen, go to the Window tab and choose Window. (If you have Windows NT, 2000, XP, or Vista, Flash Forward will not start in a window, but after it starts running, you can press Alt-Enter to switch from full-screen mode to windowed mode; if you use Tame, however, Flash will successfully start in a window after briefly occupying the full screen.) Click OK, and close the Properties Sheet. Use this icon to launch Flash Forward. If you want to launch the program from your Start menu, drag the icon to your Start button.
To make Flash Forward start up in about one-third the usual time, and to prevent its two logo screens from appearing, use Windows Explorer to navigate to the C:\Flash directory. Select FLASH.BMP, press F2, and rename it FLASH.Bxx. Perform similar steps to rename SUMMIT.BMP to SUMMIT.Bxx. When you launch Flash Forward, your screen will briefly go blank and then WPDOS will open with Flash Forward running.
By default, Alt-. (Alt-period) opens the Flash Forward control panel inside WPDOS. If you press Alt-. and the Flash Forward control panel does not appear, then the program may be incorrectly installed.
If you use Tame 5.0 with Flash Forward, use Alt-Spacebar to bring up the System Menu (or click the icon at the upper left corner of the DOS window), select Tame Setting Files, then Edit Application Settings, and add the following line to the file that opens on screen:
/TameConsole KeyCompat=-#00F00000
Close the file, and then restart Flash Forward. (This advice applies to Tame 5.x only; it is not required with Tame 6.0)
Under Windows 2000, XP, or Vista, you can prevent Flash Forward from getting confused by the default 50-line DOS mode in these Windows versions by following this site's instructions for forcing Windows 2000 or XP DOS windows into 25-line mode.
If you need to run a macro automatically when WP runs, or if you want to set startup switches for WP, you will need to set an environment variable. Full instructions may be found elsewhere on this site.
Note on 64-bit Windows: PRD+ works well under this site's DOSBoxWP system and in the vDosKbd variant of this this site's vDosWP system.
PRD+ (Productivity Plus), formerly distributed by Sunflower Software (now apparently out of business), runs under DOS and in DOS windows under Windows 95, 98, NT, 2000, XP, Vista, Windows 7, and possibly later versions, although I have not tested these. Under Windows Me, PRD+ is not usable, because it cannot read its abbreviation files from the disk, and cannot save newly-created abbreviation files. Under Windows Vista, PRD+ runs if (and only if) you install EMSMagic and run the batch file below from the the DOS prompt that opens when you run the EMSMagic shortcut "Command Prompt with XMS & EMS".
Configure PRD+: PRD+ works with all versions of WordPerfect for DOS, but, after it is installed, it should be specially configured so that it works properly with WordPerfect. To do this, go to a DOS prompt (Help! How do I open a DOS prompt?), navigate to the directory where you keep PRD+, enter PRD /C to configure the program. Make sure to specify expanded memory and choose WordPerfect from the program list.
Before you begin to install PRD+, make sure you fully understand the introductory sections on this page. If you are absolutely certain that you have read and understood those sections, then continue with the following paragraphs. But do not begin until you have read and understood those sections.
Under Windows 2000 or XP, and probably under later versions, you will need to install the Tame utility before PRD+ will run reliably; I do not know why this should be so, but it seems to be true.
To use PRD+ most effectively under Windows, launch it from a desktop shortcut that runs PRD+ together with WPDOS. (Help! What's a shortcut?) See a separate section on this page for instructions on running Smartype and PRD+ together.
Do not try to launch PRD+ from your Autoexec.bat file, even if you formerly did so when using DOS or Windows 3.1. (However, advanced and technically-minded users of Windows 95 or 98 may want to try the complicated method described in the "Bulletin" below.)
To begin creating the desktop shortcut you need, create the following batch file for launching WPDOS and PRD+, and save the batch file with a name like PRDWP.BAT, as described below (you may copy and paste the following lines directly into Windows Notepad):
mode con lines=25
c:
cd \pplus2
prd
c:
cd \wp51
wp /dl
c:
cd \pplus2
prd /u
The first line (mode con lines=25) is required for smooth operation under Windows 2000, XP, Vista, Windows 7, and later 32-bit versions, and does no harm when used in other Windows versions. The drive letters and directory names (shown here for convenience in bold) should be changed if necessary, in order to match the drives and directory names in which you keep PRD+ and WPDOS. For example, if you have PRD+ on drive D:, change the first and seventh lines to read d:; if you use a directory other than pplus2 for PRD+, use the name of that directory in the second and eighth lines; if you have WPDOS on drive E:, change the fourth line (the one that precedes cd \wp51) to read e:. The /dl switch used when launching WP is needed only for WPDOS 5.1+ (5.1 Plus), not for the original 5.1 version. Other command-line switches may be used in addition to, or in place of /dl. See your WP reference guide for other command-line switches.
Note: You can customize PRD+ by adding "switches" to the batch file line that reads prd as follows. For example, to load PRD+ with a buffer of 40KB and a maximum of 1200 entries, change the line that reads prd so that it reads instead:
prd /b40 /e1200
That is, prd followed by a space, then /b40 then another space, then /e1200 and make sure to use forward slashes like this: / and not backslashes like this: \. Other switches are listed in the PRD+ help file, but make sure to look at the list of examples in the help file, because the description of the switches is slightly misleading.
Absolutely crucial warning: When I tell you to create a batch file (as I do here), you must create a new batch file, preferably with the name that I suggest for it (in this case, prdwp.bat). Do not reuse an existing batch file that you may find on your disk. And absolutely positively do not use the autoexec.bat file that you may find on your computer, and absolutely positively do not use the name "autoexec.bat" for your batch file. You have been warned!! (Someone really did make all these mistakes, and was unable to boot her computer afterwards.)
After creating this batch file, save it with a name like PRDWP.BAT, and store it in your WPDOS directory or anywhere else that may be convenient (your WPDOS directory is recommended). You must now create a desktop shortcut for this batch file and modify the shortcut so that PRD+ will run properly. If you are using Windows 2000, XP, Vista, or Winows 7,you must go immediately to this site's explanation of how to modify the desktop shortcut of a batch file under 2000 or XP; read this now and make certain that you understand it. Then proceed to the next paragraph. If you are running Windows 95, 98, Me, or NT, you may go directly to the next paragraph.
Having created a desktop shortcut for your batch file as described in the links in the preceding paragraph, you must modify the desktop shortcut of the batch file, as described in explanations available through this link (in the paragraph that appears when you click this link, be sure to click on the link that begins "creating a customizable shortcut"). The important details when customizing the shortcut are as follows: On the Program tab, add a checkmark next to "Close on exit"; on the Memory tab, under Expanded (EMS) memory, assign the highest available number; and, under Extended (XMS) memory, you will probably get best results if you choose Auto or None. By default PRD+ opens in WPDOS when you press the Ctrl key twice.
Important note 1: For smooth operation under Windows 2000, XP, Vista, or Windows 7, you must also modify your DOS and WPDOS shortcuts to display in 25-line mode (instead of the default 50-line mode) as described elsewhere on this site, using method (b) as described on the linked page.
Important note 2: To maximize memory available to WPDOS, you must make the change to the Config.nt file specified in this site's instructions for enabling expanded (EMS) memory in Windows NT, 2000, and XP.
If you have Windows 2000 or XP, and PRD+ fails with an error message saying that expanded memory is not installed, make absolutely certain that you have modified the desktop shortcut for your batch file as described in the two preceding paragraphs (follow the links in the preceding paragraphs for instructions), and that you have modified your Config.nt file to enable expanded memory (as described elsewhere on this site). If you continue to get this error message, see this site's page on enabling EMS memory for Windows XP computers that do not otherwise support it.
Important note on Windows NT, Windows 2000, Windows XP, Vista, Windows 7, or 32-bit Windows 10: To maximize memory available to WPDOS, you must make the change to the Config.nt file specified in this site's instructions for enabling expanded (EMS) memory in Windows NT, 2000, and XP. If you do not follow those instructions, you will have much less memory available under WPDOS.
An alternate method for Windows NT, 2000, XP, Vista, Windows 7, or later 32-bit versions:
Under Windows NT, 2000, XP, or later 32-bit versions,you may start PRD+ from DOS from your Autoexec.nt file so that it is available in all DOS sessions. Open your Autoexec.nt file for editing (Help! I can't find or edit my Autoexec.nt file!) and add the following three lines at the end of the file:
c:
cd \pplus2
prd
The drive letter and directory name (shown here for convenience in bold) should be changed if necessary, in order to match the drive and directory in which you installed PRD+. Close and save the Autoexec.nt file. PRD+ will now be active the next time you run WordPerfect or any other DOS program.
Technical note: PRD+ is not usable under Windows Me, apparently because Windows Me has only limited support for an obsolete method of accessing the disk that is used by PRD+. The program starts up and loads into memory, but it can neither read files from the disk nor save files to the disk. I have tried running PRD from a diskette, RAM disk, and ZIP drive under Windows Me without success.
Bulletin: Here is a brief outline of a way to run PRD+ from Autoexec.bat under Windows 95 and 98 only, for anyone who has tried doing so without success. For technically minded users who don't mind experimenting, the technique is this: first create a "virtual RAM disk" on your system by opening your C:\Config.sys file and adding the line devicehigh=c:\windows\ramdrive.sys 2048 /e at the end of the file. Reboot, then open the My Computer icon on your desktop to find the drive letter of your new RAM disk (it will have an icon that looks like a memory chip). Let's say the new drive letter is E: (it could be almost anything else). Next, go to a DOS prompt, run PRD /C to bring up the configuration screen. Let's say that the PRD file you typically load is called MED.PP2. In the File field, enter MED. In the Directory field, enter E:\ (of course, replace E: with the drive letter of your new RAM disk). Save the changes to disk. Next, edit your C:\Autoexec.bat file to add, at the end, the following two lines: first the line xcopy c:\pplus2\*.ppd e:\ (this copies your .PP2 files to the RAM disk; again, replace e: with the drive letter of your RAM disk), then the line c:\pplus2\prd (this runs PRD). Until you have all this tested, you may want to add the additional line pause to make your Autoexec.bat pause so you can see any error messages. When Windows loads, PRD+ should be available in any DOS window, including any WPDOS session. You may run Smartype from a batch file or shortcut, and PRD will be available.
To use Smartype and PRD+ at the same time, together with WPDOS 5.1, first study the separate sections above on Smartype and on PRD+. Two different methods of running the two programs together are described below.
Before you begin, make sure you fully understand the introductory sections on this page. If you are absolutely certain that you have read and understood those sections, then continue with the following paragraphs. But do not begin until you have read and understood those sections.
Under Windows 95, or Windows 98 only:
If you already load Smartype from your Autoexec.bat file (as described in the Smartype section above), you may launch PRD+ from its the desktop shortcut as described in the PRD+ section above, and both Smartype and PRD+ will be active. (Help! What's a shortcut?) If you prefer to load Smartype from a desktop shortcut, use one of the batch files described in the following paragraphs:
Under any version of Windows (except Windows Me):
I do not know if there is any reason to prefer to load PRD+ first or to load Smartype first. I have provided two batch files below, one that loads PRD+ first, the other that loads Smartype first. Choose whichever you prefer. Please send me feedback if there is a good reason to use one version and not the other.
Note for Vista only: This method should work with Windows Vista if (and only if) you install EMSMagic and run the batch file below from the DOS prompt that opens when you run the EMSMagic shortcut "Command Prompt with XMS & EMS".
Follow the complete procedure given above for creating a PRD+ batch file and shortcut, but replace the batch file shown there with either the following (which loads PRD+ before Smartype):
mode con lines=25
c:
cd \pplus2
prd
c:
cd \st
st /v \st\med
c:
cd \wp51
wp /r /dl
c:
cd \st
st -r
c:
cd \pplus2
prd /u
Or use this alternative version of the batch file, which loads Smartype before PRD+:
mode con lines=25
c:
cd \st
st /v \st\med
c:
cd \pplus2
prd
c:
cd \wp51
wp /r /dl
c:
cd \pplus2
prd /u
c:
cd \st
st -r
(You may copy and paste the batch files directly into Windows Notepad.) In the batch files, adjust all drive letters and directories for PRD+ and WPDOS as required, and, if necessary, change the drive letter for Smartype (in the two lines that precede cd \st) to match the drive letter used for Smartype on your system. Note that PRD+ will not work under Windows Me. Follow all the other instructions shown in the discussion of PRD+ for creating and modifying a desktop shortcut and enabling expanded memory.
Absolutely crucial warning: When I tell you to
create a batch file (as I do here), you must create a new batch file,
preferably with the name that I suggest for it. Do not reuse an existing
batch file that you may find on your disk. And absolutely positively do not
use the autoexec.bat file that you may find on your
computer, and absolutely positively do not use the name "autoexec.bat" for your
batch file. You have been warned!! (Someone really did make all these mistakes,
and was unable to boot her computer afterwards.)
Read this first! There are two completely different Stedman's products that work with WPDOS. Make sure you know which one you have.
This section is about Stedman's Plus Spellchecker and other Stedman's spell-check products, and the information given here applies to Stedman's/25, Stedman's/25 Plus, and versions of Stedman's Plus from 3.0 through 7.0 only. (See the special note on Stedman's Plus 8.0 below.) There is no support for WPDOS in Stedman's Plus 2001 and later versions. The only versions I have tested are 7.0 and 8.0.
Note on vDosWP and DOSBoxWP: Stedman's Plus can run under vDosWP, but only if you reinstall Stedman's following the installation procedure described immediately below. Stedman's Plus works perfectly under this site's DOSBoxWP system, and you can reuse an existing Stedman's folder.
Stedman's Plus Spellchecker (if it is installed on your system) provides the spell-checking function when you press Ctrl-F2 in WPDOS 5.1. It uses the same screen colors as WPDOS, and looks something like this:
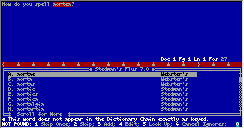
Make sure you know which Stedman's program you are using before reading further! If you are in any doubt about which product you have, also look at the section about Stedman's Electronic Dictionary for DOS!
To insstall Stedman's Plus Spellchecker for use with vDosWP: You may install Stedman's version 7.0 or 8.0 (and possibly earlier versions, though I have not tried any) for use with vDosWP by running the Stedman's installer from the CD-ROM and choosing to install for Windows, NOT for DOS. Select WordPerfect, then version 5.1 (or 6.0 if you are using WPDOS 6.0), and accept C:\STEDMANS as the installation folder. Then, in WPDOS, under Shift-F1, Location of Files, choose C:\STEDMANS for the Speller (main and supplementary). This method installs a single .LEX file instead of the chain of files used by the DOS version, and the WPDOS speller will not display a Stedmans message, but the spell-checker should work essentially as it does with Stedman's DOS version.
To install Stedman's Plus Spellchecker for use with WPDOS under 32-bit Windows or DOSBoxWP: Follow the instructions below.
Before you begin, make sure you fully understand the introductory sections on this page. If you are absolutely certain that you have read and understood those sections, then continue with the following paragraphs. But do not begin until you have read and understood those sections.
Special note on Stedman's Plus 8.0: The Stedman's Plus 8.0 manual and installer contains no information on installing Stedman's Plus with WPDOS, and appears to have no support for WPDOS. A visitor to this site reports, however, that you can install Stedman's Plus 8.0 for WordPerfect for Windows (either version 5.x or 6.0), even if you do not have a copy of WordPerfect for Windows on your system, and use the installed spell-checker in WPDOS. For example, install Stedman's Plus 8.0 for WPWin 5.x; then open WPDOS 5.1, and in Location of Files, specify C:\STEDMANS as the location of your Speller. When you use the spell-checker, you will not see any indication that the Stedman's program is running, but the spell-checker will use the Stedman's dictionary.
If (1) you follow the instructions in the Stedman's Plus Spellchecker manual and (2) you have enabled expanded memory in Windows and (3) you have maximized available memory for WPDOS, Stedman's Plus Spellchecker should run without difficulties. You should also be able to run Stedman's Plus together with Smartype or PRD+ (or with both together) if you have followed the instructions elsewhere on this page. If you encounter an "Insufficient file handles" error message, see the solution elsewhere on this page.
Error messages that may appear when you press Ctrl-F2 with Stedman's Plus Spellchcecker installed (remember that the suggestions here will not have any effect at all under vDosWP):
1001: The message "Error: 1001" occurs when the date of your WP.EXE file is later than those that Stedman's Plus recognizes. You may have copied your WP files to a new computer on a CD-ROM, a process that applies a recent date to the file instead of retaining the original date. The original date is visible in the upper-right of the help screen that appears in WPDOS when you press F3 (WPDOS 5.1) or F1 (WPDOS 6.x). You can change the date of your WP.EXE by using this Touch.exe utility. Download the utility; copy it to your WP directory; open a DOS prompt; navigate to your WP directory, and enter a command like this to reapply the original date: touch wp.exe /d 03/09/1992 (or even earlier if necessary). If for any reason this method does not work, you may need to upgrade to a later version of Stedman's Plus or downgrade to an older version of WPDOS 5.1 (a pre-"plus" version). (Again: Do not waste your time trying to apply this method to WPDOS running under vDosWP.)
1002: The message "Error: 1002" indicates a problem opening the Stedman's file S25POVL.EXE. Older documents from Stedman's suggest calling Stedman's technical support for help, but Stedman's no longer provides help for DOS-based products.
1010: If the message "Error: 1010" appears when you press Ctrl-F2, or if WordPerfect can no longer find the Stedman's Plus Spellchecker dictionaries, use Shift-F1, Location of Files, look under Thesaurus/Spell/Hyphenation (under WPDOS 6.x, look under Writing Tools), and make sure that both the Main and Supplementary items list the Stedman's directory, typically C:\Stedmans. If this does not solve the problem, turn off your computer, restart it, and then reinstall Stedman's Plus Spellchecker from the original disks. (Do not reinstall Stedman's until you have restarted your computer; after restarting the computer to reinstall Stedman's, do not start WPDOS until after reinstalling Stedman's.) If even a reinstallation does not solve the problem, please send me feedback.
1015: I do not know the cause of this error, but it can reportedly be fixed by renaming the WP{WP}.SET file in your WP directory. Before renaming the file, use Shift-F1 in WPDOS, go to Location of Files, and write down the directory names; then close WP, and in your WP directory, rename the file to WP{WP}.OLD or some other name; restart WPDOS, use Shift-F1 and restore the directory names of the locations of files, and use this and other menus to restore any other WP default settings you want. The error message should not recur. If you are using an early version of Stedman's, you might want to upgrade to version 7.0, in case the version change might solve the problem. (But remember that this might not solve the problem at all.)
The Stedman's manual says that you can increase the memory available to WPDOS by adding the following line either to your C:\Autoexec.bat file (in Windows 95 or 98 only), or your Autoexec.nt file (in Windows NT, 2000, or XP only) (Help! I can't find or edit my Autoexec.nt file!), or at the start of a batch file that you use to run WPDOS:
Set S25P=/B:4
This line seems to have no effect on my system, but it may be helpful on other systems, and it does no harm to use it.
Note: Stedman's no longer provides technical support for any of its DOS-based products.
Read this first! There are two completely different Stedman's products that work with WPDOS. Make sure you know which one you have.
This section is about Stedman's Electronic Dictionary for DOS only. Stedman's Electronic Dictionary for DOS (if it is installed on your system) pops up a dictionary window in half of your screen when you press its hotkey (by default, Ctrl-LeftShift-D). It displays a colored frame around its window, and typically looks something like this (the dictionary window may appear either at the top or bottom of the screen):
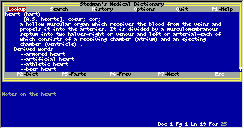
Make sure you know which Stedman's program you are using before reading further! If you are in any doubt about which product you have, also look at the section about Stedman's Plus Spellchecker!
Note on 64-bit Windows: Stedman's Electronic Dictionary for DOS works well under this site's DOSBoxWP system and in the vDosKbd variant of this site's vDosWP system.
Before you begin, make sure you fully understand the introductory sections on this page. If you are absolutely certain that you have read and understood those sections, then continue with the following paragraphs. But do not begin until you have read and understood those sections.
Warning: On a fast, new computer (perhaps on any computer faster than 166 MHz) Stedman's Electronic Dictionary for DOS needs to be used in combination with a special software utility in order to work reliably, and may not work at all under Windows NT, 2000, or XP or later versions. If Windows displays an "illegal operation" error message when you start Stedman's Electronic Dictionary for DOS, see the fast-computer solution for Stedman's Electronic Dictionary below.
If Stedman's Electronic Dictionary for DOS loads without problems on your computer, you do not need the special utility, and can do the following to create a desktop shortcut that will launch both the dictionary and WPDOS together.
First - and this is crucially important - use Windows Explorer to find the SEMD.EXE program (typically in C:\SEMD15), right-click on the program file, and choose Properties. Go to the Memory tab and select the highest available number for Expanded (EMS) memory and press OK. Then go to your WP directory (typically C:\WP51) and do exactly the same thing with the WP.COM or WP.EXE file.
Then create a batch file, perhaps with a name like SEMDWP.BAT, for launching Stedman's Electronic Dictionary and WPDOS (you may copy and paste the following lines directly into Windows Notepad):
c:
cd \semd15
semd
c:
cd \wp51
wp /r /dl
exit
exit
Save this batch file in your C\SEMD15 directory. The drive letters and directory names (shown here for convenience in bold) should be changed if necessary, in order to match the drives and directory names in which you keep Stedman's Electronic Dictionary and WPDOS. For example, if you have Stedman's on drive D:, change the first line to read d:; if you have WPDOS on drive E:, change the fifth line to read e:. The /dl switch used when launching WP is needed only for WPDOS 5.1+ (5.1 Plus), not for the original 5.1 version. Other command-line switches may be used in addition to (or in place of) /dl. See your WP reference guide for other command-line switches. Notice that two lines at the end have the command exit.
After creating this SEMDWP.BAT batch file and storing it in your C:\SEMD15 directory, modify the desktop shortcut of the batch file. (Help! What's a shortcut?) If you use Windows XP, make sure to read the instructions elsewhere on this site on creating a modifiable Windows XP shortcut for batch files. The important details are as follows: On the Program tab, add a checkmark next to "Close on exit"; on the Memory tab, under Expanded (EMS) memory, assign the highest available number; and, under Extended (XMS) memory, you will probably get best results if you choose None.
Double-click the shortcut. If you are lucky, a DOS window will open with WordPerfect ready for your work. If you are unlucky, you will get a Windows error message saying that the program has performed an illegal instruction; if this happens, proceed to the fast-computer solution for Stedman's Electronic Dictionary immediately below.
The fast-computer solution for Stedman's Electronic Dictionary for DOS:
To use this solution, you will need a US$25 program called Mo'Slo 4Biz, written by David Perrell and available from Dr. David's Super Crispy Software (I am not making this up). This program will temporarily slow down DOS so that Stedman's Electronic Dictionary can load successfully; it will then restore DOS to your full system speed so that you can use WordPerfect and the dictionary at full speed. (The following instructions apply only to Mo'Slo 4Biz version 3.3 or later.)
Warning: On my system, this solution does not work every time I try it, but it works often enough to make it worth trying.
Follow the link in the preceding paragraph to purchase a copy of Mo'Slo 4Biz; you will have to wait a few hours or a day or two for an e-mail from the author telling you how to download the installation program. After you download the installer, run the installer, and install the utility in its default directory, C:\Moslo.
From the Start Menu, choose Programs (or All Programs), Mo'Slo, and then Slo'WinEZ. In the dialog box that appears, in the "Filename" field enter: c:\semd15\semdwp.bat and in the "Start folder" field enter c:\semd15
In the "Slow to" field, enter 2000 and leave the radio button set to "S Number." In the "Method" field, if you are using Windows 2000 or XP, enter 4 (if 4 does not work when you test it, try 3); if you are using Windows 98 or Me, enter 2. In the "Duration" field enter 10. Leave all the other fields blank in the top part of the dialog box. Click on the "Run Mo'Slo" button to see whether the dictionary and WPDOS load correctly. Press Ctrl-Shift-D immediately after WPDOS starts to see if the dictionary works correctly; if it does not, exit WP, and change 2000 to 1000 in the "Slow to" field. The setting "Duration" 10 keeps the WP program running slowly for ten seconds; at the end of that period, you will hear a beep, and WP will again run at full speed.
When everything loads correctly, exit WP and return to the Slo'Win EZ dialog box. In the Windows shortcut parameters section of the dialog box, choose a name for your Desktop shortcut in the Name field (perhaps something like WordPerfect SEMD or anything else you choose). Using the checkboxes, decide whether you want the shortcut on your Start menu, desktop or both, and click "Make shortcut." Right-click on the Windows desktop, choose New, then Shortcut. A new shortcut icon will be created where you selected to create it.
Double-click on the shortcut icon. A DOS window (or full-screen DOS) will open and Mo'Slo will display its progress. After a few seconds, Stedman's Electronic Dictionary will load (you may not see more than a brief flash across the screen), and then WPDOS will appear. You may now use Stedman's normally, by pressing LeftCtrl-LeftShift-D to bring up its window. If WPDOS is running in a window and you want it to run full-screen, press Alt-Enter to toggle between windowed and full-screen mode.
Note: On my system, using this method, Stedman's Electronic Dictionary sometimes fails to load if I launch this shortcut immediately after starting Windows, but it works if I try again a few seconds later.
If you know any alternative method that will help make Stedman's Electronic Dictionary for DOS run more reliably on recent Windows systems, please send me feedback.
Note: Stedman's no longer provides technical support for any of its DOS-based products.
Discussions of WPDOS 5.1 as used by medical transcriptionists may be found on the MT Daily site; unfortunately, this site, formerly free to anyone, became an expensive paid-admission-only site in September 2002, and the number of participants has inevitably dropped. In 2002, boards on this site covered WPDOS 5.1, Smartype, ShortCut, and PRD+, but I do not know of those discussion boards still exist.
Carol Reese, Cara O'Donnell, Ed Rippetoe, Jeanette J. Shearer, and Joe Weber provided especially generous help in preparing this page; I also want to thank Sherrie Baumann, Scott M. Baker, and Mitzi Ponce. My thanks and apologies to anyone whose name I have neglected to include.