WPDOS Text Mode Survival Guide
Help! My screen scrambled or disappeared!
| Help! WPDOS looks different on my new computer! | What
does "text mode" mean? | WPDOS in
text mode under Windows | WPDOS in a window in a
black screen | About video cards and flat-panel (LCD)
monitors | Set 25-line mode for full-screen WPDOS under
Windows 2000 and XP | Choose 25- or 50-line windowed
WPDOS | A non-blinking cursor | Change
the font that WP uses in a window | Control cursor
size | Turn off mouse cursor | Fix
"transparent" menus or overlapping menus and text
screens | ScreenExtender under Windows 2000 or
XP | ScreenExtender problems | Replace
your computer's text mode font | 132x43 and other extended text
modes | WPDOS in monochrome mode | Quick
fixes for minor problems | All WPDOS 5.1 text and
graphics drivers | All WPDOS 6.x text and graphics
drivers | Laptop full-screen DOS
problems | Don't choose the ATI
drivers | Displaying the euro
symbol | Home page
If you use either the vDosWP method or the
DOSBoxWP method for running WPDOS, this
this page is NOT for you! Ignore everything on it! If you try to use it, you
will only cause problems for yourself. I mean it! Don't be clueless! (Some
information applies to DOSBoxWP, but only if you absolutely know what you're
doing.)
The information on this page applies to 32-bit Windows only! If you have 64-bit Windows (as you almost certainly do if you bought you computer after around 2010), then
you must use
either the vDosWP method or the
DOSBoxWP method for running WPDOS and
ignore this page.
Note: Many of the problems and solutions described
on this page have been rendered obsolete by the
Tame utility, which provides
unprecedented flexibility in WP's text mode under Windows NT, 2000, and XP.
If you tried to select a Text screen type and your screen went blank, don't
panic! To return to normal text mode, do the following:
If you use WPDOS 5.1 or 5.1+, press the following
keys: Esc, Esc, Shift-F1, 2, 3, 2.
If you use WPDOS 6.0, 6.1, or 6.2, press the following keys: Esc, Esc,
Shift-F1, 2, 2, 1, 2, F7, F7, F7.
If you bought a new computer and WordPerfect looks completely different when
you start it up in full-screen mode, the reason is that your new machine uses
different video hardware from your old machine. If you don't like the new font,
read the rest of this page for possible (partial) solutions. The only fully
adequate solution is to install a new video card in your computer. For advice on
which video card to choose, see another section of this page.
WordPerfect for DOS can appear in a number of different modes. If you do not
understand what is meant by WordPerfect's "text mode" and "graphics mode," or by
the "windowed" and "full-screen" modes that WP can use under Microsoft Windows,
click on the following links for illustrations:
Click here to see a picture
of WordPerfect's Text Mode running in a
window under Microsoft Windows. (It is also possible to have an
icon toolbar as in
this image.)
Click here to see a
picture of WordPerfect's Text Mode running
full-screen so that nothing else is visible on screen (as it appeared under
MS-DOS).
Click here to see a picture
of WordPerfect's Graphics
Mode (in this instance, WPDOS 5.1 Print Preview).
WordPerfect for DOS has two basic modes of operation: "text mode" and
"graphics mode." When you edit a document in WPDOS 5.1, the program is in "text
mode"; when you use the print preview or graphics editing screens in WPDOS 5.1,
the program is in "graphics mode." With WPDOS 6.x, documents can be edited
either in "text mode" or "graphics mode" (or in a graphics-based "page
mode"). This page concerns WPDOS's "text mode." A
separate page is devoted to "graphics mode."
Under ordinary DOS, before the arrival of Windows, WPDOS's text mode normally
filled the entire screen, and used the "hardware fonts" built into your
computer's video card. (The rarely-used WPDOS "512-character" mode uses special
fonts that are loaded into a special area of the video card's hardware.) Under
Windows, WPDOS text-mode can run either full-screen, using the same hardware
fonts that the program uses under ordinary DOS, or inside a window, using
software-based fonts built into windows. (Under Windows Vista
and Windows Seven, WPDOS cannot run in full-screen
mode unless you follow some steps described elsewhere.)
Warning: Because WPDOS running in a window uses software-based fonts
- not the hardware-based fonts that WPDOS uses when it is running full-screen -
WPDOS cannot correctly display its 512-character font when running in a window;
the wrong characters appear for the "second" 256 characters. (This means that
you cannot normally use Arabic, Hebrew, Greek, or Cyrillic WPDOS in a normal
Windows-based window). If you absolutely must use WPDOS's 512-character font in
a window, then try one of this site's methods for
running WPDOS under 64-bit windows (which also work under 32-bit versions of
Windows).
Some video hardware (as described below) has difficulty displaying WPDOS in
full-screen mode under Windows. If your computer cannot display full-screen
mode, or if you want to experiment with different fonts, you can run WPDOS with
software-based fonts in a window, but with a window that is almost the same size
as the full screen. For best results, use the shareware
NewDOS
Fullscreen fonts by Uwe Sieber. You may also wish to use Uwe Sieber's
freeware DOS
fonts for WPDOS in smaller windows. Note that even with these fonts, you
cannot use WPDOS's 512-character fonts in a window.
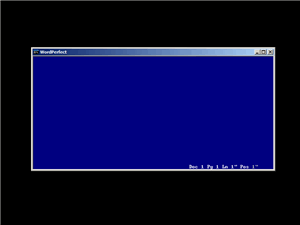 If
you have a large monitor and (1) you want to use WPDOS without being distracted
by the icons and windows on the Windows desktop, but (2) you do not want
WP to fill the entire screen, you can use a free utility program by Uwe Sieber
called ConsoleBlackFill to achieve this result, as shown in the image on
the right. The Windows desktop, which is hidden behind the black "fill" when
WPDOS is running, again becomes visible when you Alt-Tab away from WPDOS, or
when you click outside the WPDOS window, or when you close WPDOS. The same
effect occurs when you run any application that normally runs in a DOS or
command window.
If
you have a large monitor and (1) you want to use WPDOS without being distracted
by the icons and windows on the Windows desktop, but (2) you do not want
WP to fill the entire screen, you can use a free utility program by Uwe Sieber
called ConsoleBlackFill to achieve this result, as shown in the image on
the right. The Windows desktop, which is hidden behind the black "fill" when
WPDOS is running, again becomes visible when you Alt-Tab away from WPDOS, or
when you click outside the WPDOS window, or when you close WPDOS. The same
effect occurs when you run any application that normally runs in a DOS or
command window.
Visit Uwe Sieber's
DOSFon page,
search for "ConsoleBlackFill", and download the ConsoleBlackFill.ZIP file. Extract the
two files contained in the ZIP archive; place them into any convenient directory;
then run the
ConsoleBlackFill.exe program. You may wish to add a shortcut to the program in your Windows
Start Menu Startup group so that the program runs whenever you start windows. Read the
text file for instructions on how to turn the effect off.
Important note: The following recommendation was written before
the release of Tame 5.0 in January 2006. Tame's
graphics-based full-screen mode is sharper, clearer, and more flexible on an LCD
monitor than the familiar hardware-based full-screen mode on a television-style
CRT monitor.
Video cards for desktop computers: If you use WPDOS in its
familiar hardware-based full-screen mode, you may prefer to
use a video card based on Nvidia video hardware. The hardware fonts in Nvidia
video cards are direct copies of the original IBM VGA hardware fonts, and are better-designed than the hardware fonts in desktop ATI cards,
and far better-designed than the ugly hardware fonts in most Intel video hardware.
Video hardware for laptop computers: The hardware fonts used in ATI laptop video hardware
and in Nvidia laptop hardware are both based on the excellent original
IBM VGA fonts. The hardware fonts used in Intel laptop video hardware
tend to be ugly.
Flat panel monitors: Flat-panel (LCD) monitors have many advantages, but clear presentation of
full-screen DOS text is not one of them. You will get the best
possible results with full-screen WPDOS from a flat-panel monitor with WordPerfect if the "native
resolution" (the resolution for which the monitor was designed) is 1280x1024
or
1600x1200 pixels. The larger number of pixels helps reduce the gray and
shimmering effect on the characters, and, may, in some instances, allow
perfectly sharp characters. However, even with 1280- or 1600-pixel-wide monitors,
the quality of the text that you see on screen will depend on the graphics card.
A Dell Inspiron notebook that I have tested with a 1600x1200 screen displays
text that is very clear but also very ugly.
If you use WordPerfect's graphics mode for print preview or graphics editing,
see also this site's graphics mode survival guide.
Under Windows 2000 and Windows XP (and the vanishingly few Windows Vista
or Windows 7 installations that support full-screen text mode), WPDOS and other DOS programs start by
default in 50-line mode when started in full-screen mode. The 50-line
full-screen screen font is tiny and almost unreadable, and many standard DOS
applications only fill the top half of the screen.
Select a 25-line font in WordPerfect. In WPDOS, you may be able to force 25-line mode by using Shift-F1, Display, and then choosing the settings for text mode and font type; select IBM VGA, then a 25-line font.
If this method does not work, then try the following instead:
To force WPDOS (or any
other DOS program) to start
in full-screen 25-line mode, perform the following steps:
First, create a WPDOS shortcut on your desktop if you do not already have
one.
(Help! What's a shortcut?) Modify the shortcut to use the
memory settings and other options you want to use with WPDOS. (See the notes on
customizing the WPDOS window elsewhere on
this site.)
Next, do one or the other of the following (read both procedures
before deciding which one you feel most comfortable performing):
Either (a) Create a batch file that contains the following commands (change
the WP directory to match the actual directory of WP on your system; for
example, if WP is in
c:\wp62, then use that directory name, or the name
of whatever directory you
use, instead of the directory shown below):
mode con lines=25
c:\wp51\wp
exit
Remember that c:\wp51 is only an
example of where your copy of WP might be on your system!
Do not simply copy the example! If you do not understand what an "example"
means, stop now, and do not attempt to use this procedure! This procedure
will only work if you use the actual directory and filename where WP actually is
on your system!
On the line that launches WP (the second line in the batch file), you can add any command-line switches that you
use with WPDOS, such as /r or
/dl. The batch file can also
include any other commands that you want to run before WPDOS is launched. Save
the batch file in your WP directory with a name like WINXPWP.BAT. Now, return to
the desktop, right-click on your WPDOS desktop shortcut, choose Properties, and
go to the Program tab. In the Cmd Line field, enter the full path of your new
batch file. (Help! What does a
"full path" mean?) Click OK to exit the
Properties sheet. Use this shortcut to run WPDOS.
I strongly recommend that you apply to this shortcut the technique
described elsewhere on this site for setting
memory and other options for batch files under Windows 2000 or XP. After
applying this technique so that you can modify the options of the shortcuts,
apply the same memory options that you may already have applied to a WPDOS
shortcut, or follow the suggestions found elsewhere on this site for
customizing your WPDOS shortcut.
... or (b) Right-click on your WPDOS shortcut, choose
Properties, go to the Screen tab, and select Window (not Full screen). Click OK
and launch the shortcut. Either click on the icon in the upper-left corner of
the WPDOS window or press Alt-Space; this opens the "context menu" of the window.
(Note: If you are using Tame,
at this point you must find and select the "Show the Windows console" menu
option, which may be found under different menu items depending on your version
of Tame; try the Troubleshooting or Admin and Diagnostics item first, but you
may need to look elsewhere.) Choose Properties, and go to the Layout tab. Change the Screen Buffer Size and
Window Size to a height of 25. Click OK, then select "Save properties for future
window." Exit WPDOS and close the window. Right-click on the WPDOS shortcut
again, choose Properties, go to the Screen tab, and select Full-screen (not
Window).
Somewhat surprisingly, you may get slightly more memory for WPDOS with method
(a) than with method (b).
If you run WPDOS in a window (not full-screen) under Windows
XP or Vista, and you do not use Tame, use the
following method to switch the window size between 25 and 50 lines. (If you use
Tame, you can drag the window to different sizes, or choose various screen sizes
from Tame's own menu; if you use Tame, you do not need the following method.)
With WPDOS open in a window, press Alt-Space and choose
Properties from the menu. Go to the Layout tab; under Window Size, set Height at
25 or 50 (whichever number of lines you prefer); click OK. An "Apply properties"
message box will appear; select "Save properties for future windows with same
title," and click OK. Close WPDOS completely, and then reopen it. The window
should have the size you prefer.
If, like me, you prefer a non-blinking cursor to a blinking one, you can stop
the cursor from blinking in DOS and in Windows-based DOS sessions by installing
and using NoBlink Accelerator, originally a commercial utility, now
available free through the generosity of the original author, Robert Adamson.
Full details are available elsewhere on this site.
Note that Tame also provides a
non-blinking cursor for DOS applications.
If you do not like the font that appears in WPDOS when you run it in a
window, you can easily change it. This applies to 32-bit Windows only.
Right-click on your WPDOS shortcut, choose
Properties, go to the Screen tab, and make sure that Window is selected (not Full screen). Click OK
and start WP by launching the shortcut. Do not open or create any document. Either click on the icon in the upper-right corner of
the WPDOS window or press Alt-Space; this opens the "context menu" of the window.
Choose Properties, and go to the Font tab. Select the font that you prefer. Click OK, then select "Save properties for future
window." The window may or may not immediately change size to reflect your
changed font, so immediately press F7, then N to exit WP. (If the window
does not close, click on the icon on the upper-right corner and choose Close.)
Now launch WPDOS again from the same shortcut. If the font you choose does not
appear, try the same procedure again; it sometimes requires two tries before it
takes effect.
This method works under Windows XP , and may also work in
a very few Vista and Windows 7 installations. When WPDOS is run full-screen under Windows NT, 2000, and XP, the cursor in
the text screen is a relatively large blinking block, unlike the underline-style
cursor that appears under DOS, Windows 95, 98, or Me. You can control the size
of
the cursor with the Blockcur.com utility, by Soapbox Software. (The
Cursor.com cursor-sizing program that
ships with WPDOS 5.1 has no effect under Windows NT, 2000, XP, Vista, or Windows
7.) Download this
self-extracting BlockCursor191.exe archive.
Save the archive file to your desktop or to any directory; run the self-extracting
archive by double-clicking on it; when prompted, choose a directory in which to
extract the files (the default is c:\wp51, but you may enter either your
actual WPDOS directory or any other convenient directory).
The following instructions assume that you are in a 25-line screen mode; you
can switch to 25-line screen mode, if necessary, by typing this DOS command:
mode con lines=25
Or you can use of this site's methods of forcing
Windows XP DOS screens into 25-line mode. You can use the
Blockcur.com program in other screen modes, but you may need to modify some of
the instructions given below.
To use the Blockcur.com utility, go to a DOS or command prompt, and navigate
to the directory to which you extracted the files. At the DOS prompt, enter:
blockcur 0 c=ef /b
Note that the second item is the numeral zero (not the letter "o"). The cursor
should become a blinking underline, and should remain a blinking underline when
you start WPDOS. You may want to experiment with other settings, which you can
test by entering a similar command line at any time after first running the
program. For example,
blockcur 0 c=de /b
will create a slightly higher cursor, and
blockcur 0 /u /b
will create an underline cursor in the default 50-line screen mode in Windows
XP. You may read about other options in the Blockcur.txt file that comes with
the program.
When you have found a setting that you like, make it permanent by running the
Blockcur.com utility from your Autoexec.nt file (this assumes that you are
running Windows NT, 2000, or XP).
(Help! I can't find my Autoexec.nt file!)
Add a line like this to the end of the Autoexec.nt file:
LH c:\wp51\blockcur 0 c=ef /b
Note the LH command at the start of the line; this causes the
utility to be loaded into high memory so that it does not take away any memory
available for other DOS programs; you may use LOADHIGH instead of
LH. (Technical note: the LH
or LOADHIGH command
will work properly in Autoexec.nt, but it may not work at all in other batch
files; experiment for best results.) Also, be careful to replace c:\wp51\
with the name of the directory into which you installed the Blockcur.com
program. (Remember that c:\wp51 is
only an example of where WP might actually be on your system!)
I have not been able to learn the name of the author of this program. If you
are the author, or if you know the name of the author, please send
feedback.
WordPerfect for DOS includes a built-in rectangle-shaped mouse cursor that you may prefer to disable when running WPDOS under Windows. (When you work in full-screen mode the
mouse cursor my appear every few seconds; when you work in windowed mode, the arrow-shaped Windows cursor may not match the location of the rectangular WPDOS mouse cursor.) In order to disable the built-in WordPerfect mouse cursor, force
WordPerfect to believe that you are using a mouse model that you do not actually have. When WordPerfect for DOS runs under Windows, if you use Shift-F1, Mouse, and
choose AutoSelect, WordPerfect always believes that you are using what it calls the "Mouse
Driver (mouse.com)". If, instead, you manually select something like PS/2 Mouse (even if
your mouse is in fact a PS/2 mouse!), WordPerfect will not detect your mouse. The mouse feature will now be disabled, and
the built-in mouse cursor will not appear.
With some video cards based on SiS graphic chips, and under some Windows
versions, you may find that WPDOS 5.1 does not properly clear a text screen before
displaying a menu or graphics screen, so that (for example) the print menu appears
behind a print preview, or the text of your document appears behind the print menu. To
solve this problem, use Shift-F1/Display/Text Screen Type, and explicitly select
IBM VGA & Compatibles; then select the text size that you prefer, and press F7
until you are back at the editing screen.
Stairway Software's ScreenExtender SE, which ships with WPDOS 5.1+ and 6.2
(CD-ROM version), provides graphic fonts for use in WPDOS text screens. These
fonts let WPDOS display lines longer than 80 characters, and display underline
and italic in text mode. (The full ScreenExtender package, which works with
earlier versions of WPDOS, is no longer available.)
Warning: On many (perhaps most) laptop computers, all versions of
ScreenExtender will only work in its less-attractive VGA mode (640x480 pixels),
not SVGA mode (800x600 pixels). If you find that the SVGA option does not work
properly, reinstall ScreenExtender and select VGA instead of SVGA.
To run ScreenExtender or ScreenExtender SE under Windows 2000 or XP, first
follow this site's instructions for enabling expanded
memory.
Then open a DOS prompt (Help! How do I open a DOS
prompt?), and install ScreenExtender according to the instructions
that come with the program. If you are using a laptop or flat-panel monitor, you
will probably need to choose the VGA option, instead of SVGA or any other
high-resolution option. Take careful note of the name of the batch file created
by the installer.
When ScreenExtender is installed, find the batch file that runs
ScreenExtender and WPDOS (it may be named something like SXWP.BAT or VWP5.BAT, and will probably
be in your WPDOS directory, typically C:\WP51). Create a desktop shortcut for
the batch file by following this
site's instructions.
Next, modify the properties of the desktop shortcut for the batch
file by following this site's instructions for
modifying shortcuts that run WPDOS (or batch files that run WPDOS); under
the Memory tab, make sure to enable as much expanded memory as possible, and
under the Screen tab, specify Full-screen.
Finally, double-click on your shortcut for the batch file when you want to run
ScreenExtender and WPDOS. If you experience any problems, see the section of
this page immediately below.
If you are using a laptop computer, see the Warning in the section
immediately above.
ScreenExtender works under all versions of Windows through XP (not under Vista
or Windows 7), but under Windows NT, 2000, or XP
you may cause problems
when you try to Alt-Tab to the Windows desktop if you are using the ScreenExtender
VESA graphics drivers. When installing ScreenExtender, you are presented with a
choice of video adapters and adapter types. The best-looking screens are
available when you choose SVGA on the first selection screen, then VESA Standard
Extended in the second selection screen. However, with some video cards, Windows
NT, 2000, and XP will either lock up when you attempt to Alt-Tab to the Windows
desktop while using ScreenExtender's VESA drivers, or the ScreenExtender screen
will be blank when you return to ScreenExtender after Alt-Tabbing to the
desktop.
Before attempting any other solution, upgrade your video card's graphics
drivers to the latest version; if you use an Nvidia-based card under Windows
2000 or XP, you must upgrade to the latest drivers from
Nvidia's web site.
Alternatively, choose a different ScreenExtender driver (not a VESA driver) that may be
compatible with your video card. With many cards, you can choose
ScreenExtender's SVGA option on the first selection screen, then, on the second
selection screen, Chips and Technologies, Everex (Mode 70h). You can now safely
Alt-Tab between ScreenExtender and the Windows desktop. If your video card uses different
hardware, you may want to experiment with this selection or others on the
menu (perhaps the ATI option).
If you use a laptop or flat-panel monitor, you will probably need to choose
the option to run Screen Extender in ordinary VGA (640X480) mode; this will look
much less pleasing than higher-resolution modes, but at least you will be able
to use the program.
If your screen is blank when you return to ScreenExtender from the Windows
desktop, you can generally restore it by using the keystrokes that go to print
preview and then return (in WPDOS 5.1, Shift-F7, 6, F7; in WPDOS 6.x, Shift-F7,
7, F7); these keystrokes can be recorded in a macro and assigned to a key.
If you have a recent version of WPDOS that does not work with your copy of
ScreenExtender, try this procedure. Go to your ScreenExtender directory
(typically C:\SX or C:\SXSE) and rename your SXWP.FIL with a name like SXWP.ORG
(ORG is short for "original"). Then download this SXWP1997.FIL
file; copy it into your ScreenExtender directory, and rename it SXWP.FIL. It may
or may not work with your version of WPDOS, but it may be worth trying.
No version of ScreenExtender works with the patched version of WPDOS 6.2 that
can be created using the WPDOS 6.2 patch elsewhere on
this site. If you want to use ScreenExtender with WPDOS 6.2, use the original
WPDOS 6.2, not the patched version.
When you run plain DOS, or full-screen DOS under Windows or any other
operating system, the font on your monitor is typically the font built in to
your computer's VGA hardware. Many recent manufacturers have replaced IBM's elegant
original VGA screen font with unappealing font designs, perhaps because they
assume that most Windows users will never see the hardware text font.
Fortunately, you do not have to live with the ugly screen font that came with
your hardware. Because the VGA text font is loaded into memory when your computer starts up,
it can be changed by software utilities. With most such utilities, the replacement font stays
visible until you switch from full-screen text mode into a graphic mode or any
other video mode. This means that most screen-font utilities are useless with
WordPerfect, because WP often needs to switch into a graphics or
print-preview mode.
Users of WPDOS 5.1+ and 6.2 (CD-ROM) version can replace their standard
screen fonts with well-designed screen fonts by using the version of Stairway
Software's ScreenExtender that ships with those WP versions. (See the note on
using ScreenExtender under Windows NT, 2000, or XP.) Alternatively, and
with less effect on available memory, you may want to try a utility that loads
replacement fonts in all DOS screens, not only WPDOS.
I have found only two such currently-available utilities that can load a replacement font and make it
remain permanently resident until you reboot or (with one of these
utilities) until you unload the font. Details of the two programs follow.
Note: Ultravision, by Personics, is a commercial utility
that is no longer available that performed the same task. Used copies are
sometimes accessible through Internet searches.
Warning: If you try to use these two programs on a laptop computer
manufactured after the mid-1990s, they probably will not work! They will only
work with video hardware that has the ability to load alternative text fonts;
such hardware is now rarely (perhaps never) used on laptop computers, although
it remains available on many desktop computers. Please do not ask me for
help in making these programs work correctly on your laptop computer! It is
physically impossible to make these programs work on hardware that is not suited
to them.
Fontraption, by a programmer who calls himself VileR, can edit font
files and create memory-resident versions. I have not tested it, but details may
be found on
this page.
Font Editor, by a programmer who calls himself BlackLight, is probably
best suited to expert users. This
freely
downloadable package (if the link is broken, search the internet for
FONTED30.ZIP, approx 130KB in size) includes programs that convert font files (many are
included in the package) into memory-resident programs; when a memory-resident
font programs is loaded, it remains active in full-screen DOS windows until you
exit the window or reboot the computer. Other utilities in the package can
"capture" hardware font files from other computers for use on your own machine,
and can edit and modify the captured or included font files (potentially useful
for anyone who needs the euro character on screen). I have not provided detailed
instructions, but any moderately-experienced DOS user will find it easy to install and run this package.
Please read these important notes:
Font Editor's screen fonts will only change the font that you see on
screen. It will not change the font used by your printer. It will not have any effect on what is printed by WordPerfect or by any
other program.
Also, the program will not have any effect on the font displayed in a
DOS window. The Font Editor program only operates in full-screen DOS
(including full-screen DOS under Windows).
Font Pak
DOS, is a more
flexible program, and better suited to non-expert users. The author of Font Pak, Rob Smetana, has generously made available a
free limited version of the package for distribution from this site. This
version contains two screen fonts that you may want to use as permanent
replacements for your hardware font, plus several other screen fonts that have
been included for their entertainment value.
To install Font Pak Lite, download
this self-extracting FPLITE.EXE archive (47 KB).
To avoid confusion, do not extract the files into an existing directory;
create a new directory, perhaps C:\FPLITE, and move the FPLITE.EXE archive into it,
then run FPLITE.EXE to extract the files into the new directory.
If you are running DOS from a window (not full-screen), switch to full-screen mode by pressing
Alt-Enter. If you are not already in the directory in which you
unpacked the files, navigate to that directory. Run Try-Font.exe to see the text
fonts included in the package. When you find one you like (I recommend either
VGAFONTA.F16 or VGAFONTB.16 as a semi-permanent replacement for your hardware
font), run this command (from inside the FPLITE directory) to load the font
semi-permanently into memory (don't forget to include the filename extension,
which in this example is .f16):
lf-r vgafonta.f16
(Or replace VGAFONTA.16 with whichever font file you choose.) When you want
to return to your computer's default hardware font, run:
lf-r /u
You may add the font-loading command to a batch file that runs WPDOS,
or, in Windows, insert it in the "Batch file" field in the shortcut
that you use to
launch WPDOS.
(Help! What's a shortcut?)
If you are not running the LF-R program from inside its own directory, you
must use the full DOS path of the font file, as in this example:
c:\fplite\lf-r c:\fplite\vgafonta.f16
To use this program every time you boot to DOS, or to Windows 95 or Windows 98, add the LF-R <fontname>
command to your C:\Autoxec.bat file, in a line that looks something like this
(with the full path to the correct directory for both the LF-R program and the
font file):
c:\fplite\lf-r c:\fplite\vgafonta.f16
Alternatively, to load the program into high memory, use this form of the
command instead:
LH c:\fplite\lf-r c:\fplite\vgafonta.f16
(You can use LOADHIGH as an alternate form of the LH
command;
note that LOADHIGH and LH may not work at all under
Windows NT, 2000, XP, Vista, or Windows 7). Under Windows
Me, you can add this command to the Cmdinit.bat file in the c:\windows\command
folder, and your font will automatically be loaded every time you open a DOS
window; or you can add this command to the Cmdinit.bat file and modify
your desktop shortcut for WordPerfect; on the Program tab, add
c:\windows\command\cmdinit.bat in the "Batch file" field.
(Help! What's a shortcut?)
(Note that Cmdinit.bat runs automatically when you open a plain DOS window,
but must be specified explicitly for any other shortcut that runs a DOS
program like WPDOS.)
Under Windows NT, 2000, or XP, add the command to Autoexec.nt, or run it
manually from a
command window; remember that you may need to omit LOADHIGH or
LH under Windows NT, 2000, or XP.
(Help! I can't find my Autoexec.nt file!) Under Windows NT, 2000, or XP, the program will load correctly only
if it is initially launched from a full-screen DOS box; under other Windows versions,
the program can be launched either from a full-screen DOS box or from a DOS window. (See
this site's methods for forcing WPDOS to start
in full-screen mode, which may easily be adapted to force FPLITE to start in
full-screen mode.)
Note: Of course, you may also create a batch file that
runs lf-r and any other program you want to run before running
WordPerfect, and that then runs WordPerfect itself, and make a desktop shortcut for
the batch file. Remember that LOADHIGH and
LH may not work
at all in batch files that run under Windows NT, 2000, or XP and may need to be
omitted from the start of the command.
Please read these important notes:
Font Pak's screen fonts will only change the font that you see on
screen. It will not change the font used by your printer. It will not have any effect on what is printed by WordPerfect or by any
other program.
Also, the program will not have any effect on the font displayed in a
DOS window. The Font Pak program only operates in full-screen DOS
(including full-screen DOS under Windows).
NovaFont: a legible sans-serif font for full-screen DOS and Windows
XP.
Alejandro Lieber has made available a legible sans-serif screen font called
NovaFont, for use in full-screen DOS under Windows XP and the few later Windows
systems that support full-screen DOS windows. It may be downloaded through
this
link or this alternate link.
Note that users of the Tame
utility can use 132x43 and other screen sizes easily in a window or
graphics-based full-screen mode.
WordPerfect for DOS supplies text mode video drivers for a wide variety of
1990-era video cards. If you had a video card made by Video 7 or Paradise, for
example, you could display WordPerfect's text screen with 132 columns and 43
rows and other esoteric combinations. Many of these drivers are no longer
compatible with today's video hardware, but you may still be able to use 132x43
and other text mode combinations with current video hardware by using a separate
utility to set the DOS video mode before running WordPerfect, or with a new VESA
text driver for WPDOS 5.1 that supports 132-column text with some but not all
current hardware.
With some (not all) current video hardware, the WPDOS 6.x driver named
"Paradise VGA Plus" may allow to you use the Paradise VGA 132x25 16 Color
or Paradise VGA 132x43 16 Color in full-screen mode. But before you experiment,
very carefully read the section above on what to do if your
screen becomes scrambled or goes blank!
A new 132-column VESA text driver for WPDOS 5.1
has been written by Michal Necasek and Lutz Reuter, who
have
generously made it available through this site. The driver supports 80- and 132-column
text in 25, 43, 50, and 60 rows. Download the driver in this
self-extracting archive, run the archive program to extract the
vgavesa.vrs driver file, and copy the driver file into your WPDOS
5.1 directory. In WPDOS 5.1, use Shift-F1, 2 - Display, 3 - Text Screen Type, select
"VGA and VESA" and press Enter; highlight one of the row-and-column
settings on the list, and press Enter.
Note: This driver replaces an earlier version that
appears in the list of Text Screen Types as "VESA and VGA (132 and 80 columns)";
the filename of that earlier driver is vesa_vga.vrs; you should probably
delete or move that driver and use the new one instead. The new driver is more
reliable than the earlier one when used under Windows 2000 and XP.
Before using this driver, you should probably use the test programs in this
VESA text mode test archive in order to determine
whether any 132-column modes are available with your video hardware. Download
the ZIP file; use any ZIP utility to extract the files to a temporary directory,
and follow the instructions in the Readme.txt file in the archive. After
installing the driver in WPDOS 5.1, if you select a 132-column mode that your
video hardware does not support, your WPDOS screen may become scrambled or it
may become blank. If this occurs, don't panic! To return to normal text, press the following
keys: Esc, Esc, Shift-F1, 2, 3, 2. Write down these keystrokes before using this
driver!
Under Windows 98, this driver works perfectly with the Nvidia-based video card in my
desktop system, but the 132-column modes do not work at all with the NeoMagic video
chip in an old laptop that I used for testing.
Other methods for setting 132-column text modes for WPDOS 5.1 and 6.x
include the following. These methods work with WPDOS
5.1 and WPDOS 6.x, but require additional utilities; the methods should work well under pure DOS
and Windows 95, 98, and Me. On my system, they do not work properly under
Windows NT, 2000, and XP but they may perhaps work on Windows NT, 2000, or XP systems that use
different hardware.
Warning: Some of the commands suggested here may produce results that
look as if your system has locked up. If this occurs, simply type the letters exit
and press Enter to return to the Windows desktop (you will not see
anything on screen as you type).
To change DOS text modes, you will need a special utility like the freeware
SETLINES.COM by F. Ellermann. Go to the linked page; download Setlines.zip;
extract the files into a convenient directory, and read and follow the
instructions. An even more flexible utility is VMODE.EXE, by David Manthey; download it, and copy it to
a directory where you can find it easily.
Before using either of these utilities, start WPDOS and make sure that the
text mode screen is set to auto-select, as follows: in
WPDOS 5.1, use Shift-F1/Display/Text Screen Type and choose 2-Auto-select
from the menu at the foot of the screen; in WPDOS 6.x, use
Shift-F1/Display/Text Mode Screen Type-Colors/Screen Type, and choose Auto
Select. Exit WPDOS.
If you are running Windows, close down all applications (because you may lock
up your system, or seem to lock up your system, when experimenting with VMODE.EXE
or SETLINES.COM), and open a full-screen DOS
window. (Under Windows NT, 2000, or XP, you must use Command.com, not Cmd.exe.) Use VMODE.EXE
or SETLINES.COM to experiment with various video modes available with your
hardware. For example, with VMODE.EXE, at the DOS command line, enter
vmode 1
to switch to a 40-column mode, then enter vmode 3 to switch back
to normal VGA color mode. Try vmode 4 and vmode 7
(7 is
monochrome) to see some of the possibilities, but return to normal VGA color
mode with vmode 3. The number that switches your video card to 132
columns and 43 lines will vary according to your video hardware. Try vmode
54 or vmode 42 or vmode 10A
(remember, these are hex
numerals, not decimal). The following table lists some extended text modes,
followed by one or more variations on the VMODE.EXE command that may produce
them on your system:
colsxrows command
100x37 vmode 22
vmode 6A
vmode 6F
132x25 vmode 109
132x43 vmode 42
vmode 54
vmode 10A
132x50 vmode 10B
132x60 vmode 55
vmode 64
vmode 10C
160x64 vmode 6B
If none of these work, consult this
dictionary of video modes (source unknown); search for "T 132" to find various
modes with 132
columns, and use the hex number at the left, omitting the "h", as the
command-line parameter for VMODE.EXE.
When you have found a mode you want, start WordPerfect. With WPDOS 5.1,
you must use the /F2 command-line switch (in other words, start
WordPerfect with the command WP /F2 together with any other
command-line switches that you normally use). With WPDOS 6.x, the
/F2 switch is not needed and has no effect. WPDOS should start up in the same text
mode that you set using VMODE.EXE or SETLINES.COM. If everything works correctly, you can set up
a batch file that sets the video mode and then starts WordPerfect.
Another program that you may find useful (probably under Windows
95, 98, and Me only) is Jason Hood's TM.EXE (converted from
the original file, TM.COM, to prevent downloading errors). Go the DOS command line and enter
tm 90
to set your text screen to 90 columns. When you start WordPerfect, you will
be able to see more text on screen, and, if you use any of "underline" text
fonts supplied with WPDOS, the fonts will now display a continuous underline
instead of a broken one. (On my system, this program does not work under Windows NT,
2000, or XP.)
WordPerfect for DOS can easily be run in monochrome mode under DOS, OS/2, and
Windows 3.x, 95, 98, and Me, and, with some restrictions, under Windows NT,
2000, and XP. Monochrome mode gives you perhaps the most restful screen display,
with advantages like a true (hardware) underline to indicate underlining, instead of a colored highlight.
Keep in mind that some video hardware displays a continuous (non-broken)
underline in monochrome mode, while other hardware displays a broken (dashed)
underline instead. Nvidia chips through the Geforce 7x00 series display a
continuous underline; but the 8x00, MX, or later series display a broken one.
All ATI chips that I have experimented with display a continuous underline, but
desktop ATI cards use an ugly hardware font. The Intel graphics hardware that I
have tried displays a continuous underline, but with an ugly font.
Note that, under Windows NT, 2000, or XP, the
Tame utility provides a
simple method of launching WPDOS in monochrome mode.
To run WPDOS in monochrome mode under DOS, OS/2, or Windows 3.x, 95, 98, or
Me, run the DOS command MODE MONO before
launching WordPerfect. This command can be included in a batch file, or simply
listed in the "Batch file" field of your WP Windows shortcut, on the Program
tab.
(Help! What's a shortcut?)
Start WPDOS and make sure that the text mode screen is set to auto-select, as
follows: in
WPDOS 5.1, use Shift-F1/Display/Text Screen Type and choose 2-Auto-select
from the menu at the foot of the screen; in WPDOS 6.x, use
Shift-F1/Display/Text Mode Screen Type-Colors/Screen Type, and choose Auto
Select. This allows WP to recognize the screen type in DOS. If DOS is currently
in MODE MONO, WP will run in monochrome mode.
Some video chips (notably those from Matrox and S3) cause a minor problem
when WPDOS is run in monochrome mode: highlighted codes in the Reveal Codes
window appear as gray-on-gray and cannot be read. Users of WPDOS 6.2 can solve
this problem by running a small WP62MONO.EXE patch
program, generously provided by Haye van den Oever. Copy the WP62MONO.EXE
patch program into your WP directory. Back up your copy of WP.FIL before
running the program. Run WP62MONO.EXE. Your copy of WPDOS will now display codes
legibly. (Haye van den Oever also patched the modified VESA.VRS file that may be
downloaded from this site's graphics mode
page.) This program will not work with other versions of WPDOS.
To run WPDOS in monochrome mode under Windows NT, 2000, or XP (if you do
not use Tame) create
a shortcut that runs WPDOS in 25-line mode, using method (a) as
described elsewhere on this page.
(Help! What's a shortcut?)
Download the freeware
VMODE.EXE, by David Manthey, and copy the file to a
convenient directory (perhaps your WPDOS directory). Modify the batch file
described in method (a) elsewhere on this page so that it includes
a line that runs VMODE followed by the number 7 and looks something
like this:
mode con lines=25
c:\wp61\vmode 7
c:\wp61\wp
exit
(Under Windows NT only, the first line may be omitted.) With many (perhaps
all) video cards under Windows NT, 2000, and XP, monochrome mode is almost
unreadable in a window, but works perfectly in a full-screen display. To prevent
Windows from switching between full-screen and windowed mode when running WPDOS
in monochrome mode, modify the WPDOS shortcut by going to the Misc tab and
clearing the checkbox next to Alt-Enter. You will be able to Alt-Tab between the
desktop and WPDOS, but you will not be able to press Alt-Enter to switch between
full-screen and windowed modes.
Warning: Some video hardware displays only a blank screen when you
attempt to switch to monochrome mode under Windows XP. For example, I use a card
based on the Nvidia Gefore 7600 GS chip; only some cards based on this chip can
display monochrome mode, and I needed to experiment to find one that can.
Technical note: Under Windows NT, 2000, or XP, Vmode
should be run only under Command.com, not Cmd.exe; in other words, only in an
MS-DOS session, not at the native Windows command prompt.
If your text runs off the right edge of the screen in text mode, your margins
are too narrow or the point size of your text is too small. Many studies of
legibility have shown that text is difficult to read when the lines of type have
about seventy characters or more. Change the font, point size or margin to bring
the text into the 80-character width of the standard VGA text screen.
In WPDOS 6.x text mode, the left margin of the text sometimes displays a few
spaces to the right of the edge of the screen. You can sometimes fix this
problem by pressing Ctrl-F3/Rewrite, although it sometimes requires that you
press Ctrl-F3, shift into graphics mode, then shift back into text mode. If this
problem occurs often with your WP setup, record these actions as macros.
With modern video cards, full-screen text-mode WPDOS sometimes starts with
the screen badly positioned (for example, with the status line a few inches
above the bottom of the screen). This can be fixed by switching into print
preview and back to text mode. If the problem occurs every time you start WPDOS,
you can record a macro that switches into and out of print preview, and run the
macro automatically when WPDOS starts up. See your WP manual for instructions on
startup macros.
Note: After downloading (and, if necessary, extracting) any of the
driver files listed here, copy the relevant .VRS file to your WPDOS program
directory.
All the text and graphics video drivers available from Corel for WPDOS 5.1
are available in this
download from Corel's web site. The new third-party
VESA-compatible graphics mode driver is
available from a link on this site's graphics mode page.
Additional drivers not available from Corel include the following:
A set of WPDOS 5.1 video drivers for Cirrus Logic chips, with a text-mode
driver that provides 132-column text, may be downloaded from a
self-extracting archive on this site. The text-mode
driver works with some other video chips in addition to Cirrus Logic chips, and
may be worth trying if you cannot find a suitable driver for your hardware.
A set of WPDOS 5.1 video drivers for the Oak VGA chip, slightly
more flexible than the one that shipped with WP itself, may be downloaded from a
self-extracting archive on this site. I have not
tested these drivers.
Also, a set of WPDOS 5.1 video drivers for the S3 video chip may be downloaded from
a self-extracting archive on this site. I have not
tested these drivers.
Corel's WPDOS 5.1 text driver for Trident chips, TRIDEN_T.VRS has a bug
(reported by Gregor Jones) that sometimes causes the last line on screen to
disappear; another version of the driver (found on Trident's site) does not have
this bug. If you have a Trident video card, delete the TRIDEN_T.VRS file from
your WPDOS directory, and copy this bug-free TRITXTW5.VRS
file into your WPDOS directory.
Note: After downloading (and, if necessary, extracting) any of the
driver files listed here, copy the relevant .VRS file to your WPDOS program
directory.
The original text and graphics drivers for WPDOS 6.x are accessible through a
summary
list of WPDOS
6.0 patches and drivers on Corel's web site.
Two additional WPDOS 6.x video drivers are also available: a
Trident text and graphics driver,
a copy of which may be downloaded from this site, and a WPDOS 6.x video driver
for the Alliance Semiconductor Promotion 6410, also
available from this site. See this site's graphics mode page
for a patched version of the WPDOS 6.x
VESA compatible graphics mode driver.
When you open a full-screen DOS session on your laptop computer, the DOS
screen may occupy a small square in the middle of the screen. With most but not
all laptop computers, you can expand the image to fill the screen, although with
some loss of clarity because of the way in which LCD screens operate.
The option to "expand" or "stretch" the screen may be found in different
places in different computers. (However, with some computers, reportedly
including some Sony models, you cannot stretch the screen at all.) With some
laptop computers, you can switch between small
and expanded mode by using a keystroke like Fn-F7 or Fn-F8. With other computers you must access BIOS
settings that enable screen expansion; you may need to consult your computer manual to find out how to access
these settings (typically you must hold down the Del or F1 or F2 key during
initial bootup). Look for a BIOS setting that includes the word "stretch" or
"expand" or "expansion"; some Hewlett Packard models, for example have a setting
called "Video Expansion". Change the setting from "Disable" or "Off" to
"Enable" or "On"; save your settings; and restart your laptop computer.
With many older-model IBM ThinkPad computers, you must use the ThinkPad Configuration
Utility instead of the BIOS settings used by newer models from IBM and Lenovo. If
your system requires such a utility, and you do not have the one suitable for your model, you will need to search the
internet for it, or ask for help in the
appropriate forum at
Thinkpads.com. From the Windows-based version of the Configuration Utility,
go to the settings for the screen or monitor and find the option to "Enable
Screen Expansion." With the DOS-based version of the ThinkPad Configuration
Utility, enter the commands PS2 HVEXP ON
to
enable expansion, and PS2 F8 ENABLE to enable the Fn-F8 toggle
between expanded and non-expanded modes.
Unfortunately, when you stretch the screen, the built-in font may appear
slightly misshapen. This problem is inherent in the technology of LCD screens.
Some LCD monitors do a better job of smoothing the screen fonts; some do a worse
job of it. If you are dissatisfied with the appearance of the screen font on
your laptop, the only thing to do is find a different laptop.
Read this paragraph if you have ATI video hardware in your computer. Under
Shift-F1, Display you may be tempted to select one or more of the ATI options
for your text or graphics display type. Unless your ATI card was manufactured
before around 1995, do not choose these options! You will only make your
WP setup more or less unusable. These options do not work with any ATI hardware
used on current computers. Instead, choose AutoSelect from the menu at the foot
or side of the screen, or choose "IBM VGA" (or some similar item), and, if you
want, choose a font type if a font type setting is available under "IBM VGA." If
your system includes a VESA graphics driver, you may want to experiment with it,
but the only selection that is guaranteed to work is AutoSelect or IBM VGA.
Other pages on this site include methods of displaying the
euro symbol in text mode for WordPerfect only,
and displaying and accessing the euro symbol in all
MS-DOS and Windows DOS screens.
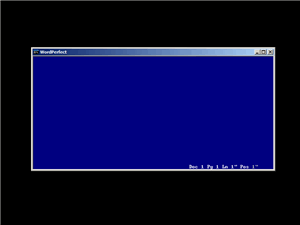 If
you have a large monitor and (1) you want to use WPDOS without being distracted
by the icons and windows on the Windows desktop, but (2) you do not want
WP to fill the entire screen, you can use a free utility program by Uwe Sieber
called ConsoleBlackFill to achieve this result, as shown in the image on
the right. The Windows desktop, which is hidden behind the black "fill" when
WPDOS is running, again becomes visible when you Alt-Tab away from WPDOS, or
when you click outside the WPDOS window, or when you close WPDOS. The same
effect occurs when you run any application that normally runs in a DOS or
command window.
If
you have a large monitor and (1) you want to use WPDOS without being distracted
by the icons and windows on the Windows desktop, but (2) you do not want
WP to fill the entire screen, you can use a free utility program by Uwe Sieber
called ConsoleBlackFill to achieve this result, as shown in the image on
the right. The Windows desktop, which is hidden behind the black "fill" when
WPDOS is running, again becomes visible when you Alt-Tab away from WPDOS, or
when you click outside the WPDOS window, or when you close WPDOS. The same
effect occurs when you run any application that normally runs in a DOS or
command window.