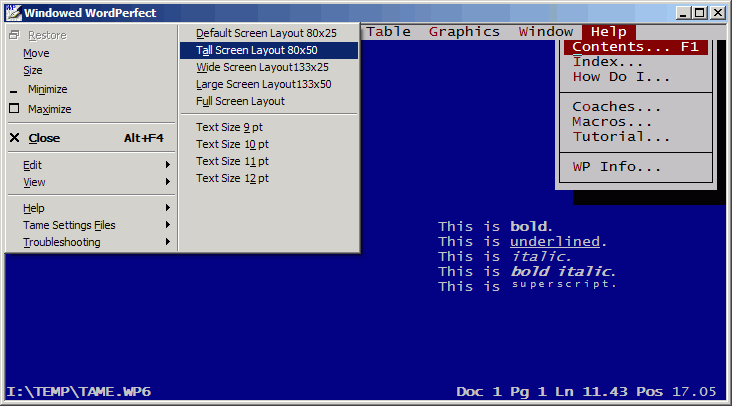
Using Tame: the basics | Fine-tuning Tame | Separate settings for separate shortcuts | What Tame looks like | Turn off Tame menus and fonts | Tame 4.5e (old version) fine-tuning | Help! My keyboard doesn't have a Windows key! | Home page
Note: This page concerns the older 5.0 and 4.5e versions of Tame, so the content of the page is obsolete, because Tame 6.0 is now in active development. The latest test version may (and should) be downloaded from the program's web site. Tame includes many other advanced options that I hope to discuss in future versions of this page. I strongly recommend Tame 6.0 for use with WPDOS under Windows NT, 2000, XP, Vista, or Windows 7. However, some visitors to this site report that Tame 6.0 runs slowly on their systems, and they prefer Tame 5.0.
Very important installation note for Flash Forward users: For Tame to work correctly with Flash Forward, you may need to change a setting in one of Tame's configuration files. Details may be found in the section on Flash Forward in this this site's medical transcriptionist survival guide.
Very important installation note for Smartype users: The Tame installation program adds to your Autoexec.nt file a line that loads Tame. If you have followed the instructions for installing Smartype found on this site's medical transcriptionist survival guide, you may already have added a line that loads Smartype (with instructions that include "lh st"). If so, you must now edit your Autoexec.nt file, and move the line that loads Smartype below the line that loads Tame. (Help! I can't find or edit my Autoexec.nt file!) The line that loads Smartype must be at the very end of the Autoexec.nt file.
After installing Tame, simply start your WordPerfect shortcut as you usually do (you may want to press Alt-Enter to make sure that WP is running in a window. Press Alt-Spacebar to open the System menu (or click on the icon at the upper right of the window) and explore some of the options. Use View | Font to change the screen font (Lucida Console is probably the best choice; choose a point size comfortable for reading). Select View | Options | Keep Text Size (so that a checkmark is visible next to Keep Text Size) and drag the bottom edge of the window to add more lines of type to the WP screen; you can also make the screen wider by dragging the left edge, or resize the screen by dragging a corner (but see the "Note" immediately below). You can turn the status bar on or off by using Alt-Spacebar to open the System menu, then View | Options, or simply press the Windows key and S (Winkey+S). (Help! My keyboard doesn't have a Windows key!)
Note: In order for Tame to change the number of rows and columns in WP when you resize its window, you must have the Text Screen Type set to "Auto Selected". In WPDOS 5.1, choose Shift-F1, 2, 3, and choose 2 - Auto-Selected. In WPDOS 6.x, use Shift-F1, 2, 2, 1, and choose 2 - Auto Select
To switch between WP in windowed mode or in Tame's special graphic-based full-screen mode, use Alt-Spacebar to open the System menu, then View | Full-Screen, or simply press the Windows key and Enter.
Highly recommended technique: Use the System menu to switch to the Tall screen layout (80 columns by 50 rows) and then press Winkey+Enter to switch to full-screen layout. (If you prefer to work in full-screen by default, use Alt-Spacebar to open the System menu, then choose View | Options | Lock Full-Screen.)
For the greatest flexibility with Tame 5.0 and WPDOS, you must modify some settings files. After running WPDOS at least once with Tame, go to your C:\Program Files\Tame\Settings folder and use Windows Notepad or another text editor to modify the WordPerfect.app.tam file. (If you ever want to restore the original version, you will find it in the Samples folder in the same directory.)
When editing a Tame settings file you turn options on by removing the "comment" marker ( ;* ) at the beginning of the relevant line; to return to the program's default setting, add the comment marker (or any series of characters that begins with a semi-colon) at the start of the relevant line.
If you use WPDOS 5.1 and 6.x on the same computer, see the note near the top of the file for instructions.
If you use only WPDOS 5.1 remove the comment marker before "MaxRows = 67".
You can modify the WPDOS system menu (Alt-Spacebar) by adding options for changing the size of the screen font. (Note that these changes only apply to the screen font, not to the printer fonts.) Find the section of the file that begins "; Add some screen layouts", and then move your cursor to the blank line after "/MacroDef id= "F&ull Screen Layout". Press Enter once or twice to add some blank lines, and insert the following text in the file (use Windows' copy and paste function):
; Add some standard text sizes to the context menu
/MacroDef id="_sep_scfont" Menu=#1
/MacroDef id= "Text Size 1&0 pt" Menu=#1 Options="/TameConsole TextHeight = 10
TextWidth = 0"
/MacroDef id= "Text Size 1&1 pt" Menu=#1 Options="/TameConsole TextHeight = 11
TextWidth = 0"
/MacroDef id= "Text Size 1&2 pt" Menu=#1 Options="/TameConsole TextHeight = 12
TextWidth = 0"
Note in the above that the character that follows an ampersand (&) will be underlined on the menu and used as an accelerator key. You can add a separator line above any menu item by adding an underscore character (_) immediately after the opening quotation mark immediately after id=.
You can make Tame display italics, underline, and superscript in ordinary text mode by removing the comment markers from the lines near the foot of the file that begin "/AtrDisplay Match"; I do not recommend uncommenting the line that ends "sub" because some menu items will display as subscripts.
Read the rest of the file for information about other options relevant to WPDOS. If you don't understand an option, ignore it. If you remove the comment marker before "WinKeys = #0000FFF" you can use Ctrl-C and Ctrl-V to copy and paste to and from the Windows clipboard; you may prefer to keep these keys for use with WP's own internal copy-and-paste features, and it may be possible to assign different keys to Tame's "WinKeys" feature in a future version of Tame.
You should experiment with the options that control the display of the cursor.
Tame can save separate settings files for use with individual shortcuts. This means that you can create multiple shortcuts (or Start Menu items) for running WPDOS, each with different Tame settings. These files are stored in your "My Documents" folder, inside the Tame folder. You can create a shortcut options file as follows: copy your existing WPDOS shortcut, and give the new copy a distinctive name; then launch WPDOS from the shortcut, and use Alt-Spacebar to open the System menu, and choose Tame Settings Files | Edit Shortcut Options. The newly-created options file will open in Notepad (or whatever program is set up on your system to edit plain text files); you do not need to change it; simply close Notepad (or whatever program opens the file). You can make changes in the file at any time.
For example, if you want to run WPDOS in monochrome, add this line to the top of its shortcut options file:
/System SetVideoMode = 7
(note that this works well only if you run WPDOS in full-screen mode).
Tame can send keystrokes to a program when it opens. For example, if you use WPDOS 6.x with its top-line menu, you could have the current date inserted at the top of a file when you launch WP by adding this line to a Tame shortcut options file:
/SendInput alt="T" vk="d" ENTER
Further options will be listed here in the future.
This is an example what WPDOS looks like under Tame 5.0. The screen font can be changed to any Windows font, although monospaced fonts produce the best results. The Tame System menu at the upper right highlights the option to switch from the default screen size (shown here) to the tall 80x50 screen. The Text Size options were added by editing the menus, as described above.
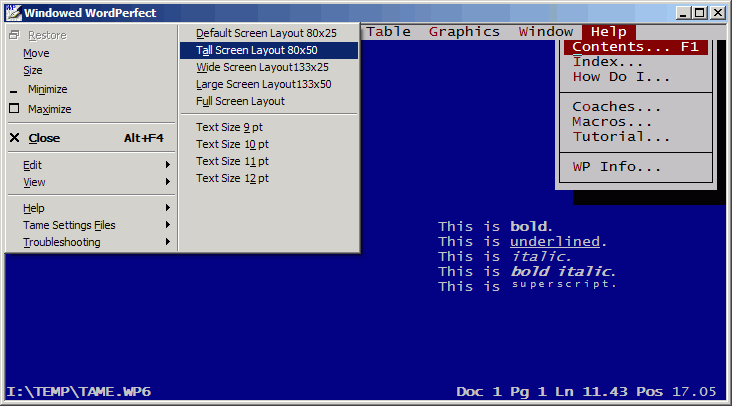
If for any reason you prefer the plain appearance of standard DOS window (as it appears when Tame is not installed), you can turn off the Tame menu and fonts. Instructions for Tame 5.0: Use Alt-Spacebar to open the Tame system menu, choose Tame Setting Files, and either (if you want to turn off the Tame menu and fonts in all applications) Edit Application Settings or (if you want to turn off the Tame menu and fonts only when running the current program) Edit User Preference Files | Shortcut Options. When the settings file opens in your default text editor (typically Notepad.exe), add the following line at the foot of the file:
/TameConsole=off
There is probably no good reason to continue using older versions of Tame. If for any reason you prefer the plain appearance of the older version to the graphic options in the newer version, you can turn off the Tame menu and fonts. Use Alt-Spacebar to open the Tame system menu, choose Tame Setting Files, and either (if you want to turn off the Tame menu and fonts in all applications) Edit Application Settings or (if you want to turn off the Tame menu and fonts only when running the current program) Edit User Preference Files | Shortcut Options. When the settings file opens in your default text editor (typically Notepad.exe), add the following line at the foot of the file:
/TameConsole=off
Note: Some visitors to this site have asked for notes previously posted about fine-tuning Tame 4.5 with WPDOS 5.1. These notes were provided by John Davidson and have not been tested by me; presumably the same procedures will help with WPDOS 6.x.
John Davidson writes: After installing Tame 4.5e, copy the file C:\Program Files\Tame\Settings\Default.tam to C:\Program Files\Tame\Settings\wp.exe.tam. Then, using a text editor such as Windows Notepad, edit wp.exe.tam to set the options listed below. To begin with, all options are unset. Setting an option only requires removing the ;* from before these strings. These following options have thus been found by trial and error to work on my [John Davidson's] system. The most dramatic increase in performance was achieved by setting the two ConsoleWatchStrings to space and colon. This means that whenever a native WP5.1+ function or a user macro is running, as long as a space or a colon is being displayed, Tame will detect that WP is running, and will not let the Windows operating system forget about it (at which point the macro or search function appear to have gone to sleep). However, this only seems to work on my system in a window, not in full-screen mode. There are two other /ConsoleWatchStrings available if WP51+ hangs up while messages are displayed that contain neither a space nor a colon.
/ConsoleWatchString " "
/ConsoleWatchString ":"
/WatchExtraVideo
/ConsoleInterval 1
/ConsoleBoost 1
/KeyRepeatBuffer 5
/KeyResponseOptimize 1000
/AutoAdaptNonPoll off
/KeySpikeOptimize off
/WatchVideo off
/WatchAppQWork
/FoxVideo off
Note that you can simply copy these settings from your web browser and paste them in to the top of the wp.exe.tam file.
Some keyboards (and almost all the best ones) lack the "Win" (or Windows) key generally found between the left Ctrl and left Alt keys. When you press the Win key, the Start menu opens; if you do not have a Win key, you can press Ctrl-Esc to bring up the Start menu, but Ctrl-Esc cannot be used together with other Win key combinations such as Win+D to open the desktop, Win+E to open My Computer, Win+M to minimize all windows, and other combinations.
Fortunately, you can use a keyboard-remapping utility to make another key perform the function of the Win key; I use Scroll Lock for this purpose. To remap keys, I use the freeware SharpKeys from RandyRants.com; to map Scroll Lock to the Win key in SharpKeys, choose Add, choose Special: Scroll Lock in the "Map this key" list and Special: Left Windows in the "To this key" list; click Write to Registry, then Close. Either restart Windows or log out and log in again to start your remapping. (If you find a superior alternative, please send me feedback.)